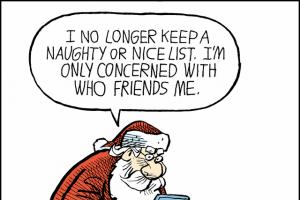Этот урок рассчитан на более подготовленных пользователей Corel, но мне кажется, что особо ничего сложного здесь нет, все фигуры простые, единственное, что от вас требуется - это желание! Урок я постаралась поподробнее детализировать, в этот раз, делая упор не на текст, а на рисунки, причем подробно не расписывала инструменты. Пользователи, достаточно ознакомленные с инструментами, должны понять все по рисункам. Если возникнут какие-либо вопросы, то обращайтесь, всегда рада помочь.
1) В данном уроке, при рисовании фигур, я больше пользовалась инструментом "Свободная рука".
Поэтому сначала набрасываем контур глаза и верхнее веко, форму объектов корректируем с помощью "Формы"

2)Рисуем еще один контур и применяем на него заливку с линейной направленностью. В настройках выставляем цвета: CMYK (0;60;60;40) и (71;89;88;39).

3)С помощью инструмента "Эллипс" рисуем овал (на рисунке обозн. красным контуром), заливаем его розовым цветом (2;16;9;0) применяем на него инструмент "Интерактивная полупрозрачность", линейного типа.

Теперь рисуем такой же небольшой эллипс у основания глаза, немного поворачиваем его и заливаем цветом (10;44;45;0). Обводку убираем.
4)Инструментом "Свободная рука" рисуем еще один объект, заливаем его цветом (3;26;37;0) и применяем "Интерактивную прозрачность" базового типа. Нарисуем еще один штришок, заливаем его цветом (44;79;86;3), к нему также применяется "Интерактивную прозрачность", но уже линейного типа.

5)Возле этого штришка делаем еще один (можно также скопировать первый), который заливаем цветом (3;20;25;0), с применением полупрозрачности.

6)Рисуем поверх наших изображений еще один эллипс, т.е. овал. Заливаем его градиентом с цветами: (0;20;20;0) и (0;20;40;40) и применяем базовую полупрозрачность.

7)Теперь над складочкой века нам необходимо нарисовать следующую фигуру и все тем же эллипсом нарисовать белок глаза. Обе фигуры заливаем белым цветом и применяем линейную полупрозрачность.


9)На полученную окружность с тенью применяем полупрозрачность.

10)Над глазом, а именно на веке рисуем "Свободной рукой" некое подобие теней для глаз, я залила этот объект розовым цветом (2;16;9;0), делая акцент на естественность, а вы - как кому нравится. Под глазом также рисуем фигуру, изображенную на рисунке. К обеим полученным фигурам применяем линейную полупрозрачность. Я также на верхнее веко добавила еще одну такую же фигуру розового цвета и применила к ней базовую прозрачность.

11)Инструментом "Эллипс" нарисуем вторую окружность поверх первой. Заливаем ее цветом (67;54;81;12) и применяем инструмент полупрозрачности с линейным типом, также к этой окружности добавляем контур темного цвета. Слева нарисуем объект, который будет затемнен, он имеет заливку цветом (4;30;38;0).

12)Нарисуем радужную оболочку глаза, применяя инструменты "Контуры" и "Интерактивное искажение" (искажение вогнутости и выпуклости). Я изобразила два способа получения радужной оболочки. Выходящие за контуры линии я подкорректировала ластиком. Цвет заливки - (78;66;81;46).

13)Рисуем на зрачке еще одну окружность, заливая ее цветом (65;52;74;8) и применяя базовую полупрозрачность.

14)Следующая окружность не содержит заливку, а только серый цвет контура, накладываем ее на изображение.

15)С помощью "Свободной руки" изображаем небольшую окружность, заливаем ее белым цветом и применяем базовую полупрозрачность.

16)Теперь поверх нашего зрачка нарисуем две окружности, одна большая цветом, другая - сам зрачок (обе черного цвета). Большую окружность делаем полупрозрачной (базовый тип).


18)Нарисуем блики и применим базовую полупрозрачность.

19)Изобразим еще один блик, похожий на перевернутое сердце, применим к нему линейную полупрозрачность.

20)Теперь с помощью инструмента "Свободная рука" изобразим реснички, это будут не основные реснички, а только основание. Я, например, просто набросала "от руки", а затем подкорректировала все с помощью "Формы", придала плавность и заостренность.

21)Теперь на полученные "реснички" накладываем тень.

22)А теперь самое интересное! С помощью инструмента "Живопись" рисуем наши "настоящие" реснички на верхнем и нижнем веках. Обратите внимание на то, какую формы кисти я выбрала: она заостренная с двух концов и очень подходит для рисования ресниц.

Вы нарисовали на бумаге персонаж и теперь его необходимо отрисовать в векторе? Тогда этот урок именно для вас.
Итак, приступим.
1. Первым делом нужно отсканировать (сфотографировать) рисунок. Затем его нужно импортировать в CorelDraw. Выберите пункт меню file -> Import…
и укажите путь к отсканированному (сфотографированному) файлу.
2. Расположите импортированный файл в рабочей области документа и нажмите правой кнопкой мыши по объекту, выберете пункт Lock Object
. Это действие заблокирует объект, что сделает работу более удобной.

Теперь, используя инструменты Ellipse и Bezier , обводим по контуру части тела нашего персонажа.

Если вы недавно пользуетесь CorelDraw или инструментом Bezier
, и контуры получаются не совсем ровные – ничего страшного. Используйте инструмент ShapeTool
и правьте точку за точкой. Изменять тип опорной точки можно либо, нажав на неё правой кнопкой мыши и выбрав нужный тип, либо, выделяя точку и изменяя её тип на панели Property Bar
.
3. Вот наш герой уже отрисован. В контурах теперь убираем отсканированный рисунок, чтобы он не мешал восприятию. Кликните на него правой кнопкой мыши и выберите Unlock Object
, затем переместите рисунок в сторону.

Следующий шаг – это заливка цветом. Выбирайте части тела и заливайте нужным цветом, кликая левой кнопкой по образцу цвета для изменения заливки и правой кнопкой мыши для изменения контура.

4. Теперь персонаж цветной, но выглядит плоско и неинтересно. Для придания объёма нарисуем собственные тени и блики. Обычно освещение берётся слева-сверху, значит, тени будут справа-снизу, а блики слева-сверху. Тени и блики создаются уже знакомым нам инструментом Bezier
. Или же можно воспользоваться другим приёмом. Например, чтобы сделать тень на руке, дважды дублируем саму руку и верхний дубликат смещаем влево, таким образом, чтобы часть нижнего дубликата стала по размеру тени. Далее выделяем оба дубликата и на панели Property Bar
выбираем манипуляцию Back minus front
.
Получившейся тени задаём цвет чуть темнее основного. Блики делаются по такому же принципу, только цвет надо задавать светлее основного.

Помните! При создании теней на объектах сложной формы, форма тени должна повторять форму объекта. Например, на голове тень в некоторых местах тень будет проходить как меридианы на глобусах.
Когда тени и блики расставлены, остаётся небольшой штрих – падающая тень. Для этого рисуем овал инструментом Ellipse
и с помощью инструмента Drop Shadow
создаём падающую тень. Настраиваем параметры тени на панели Property Bar
.

От группы овал+тень нам нужна только тень. Чтобы убрать овал, открываем палитру Windows->Dockers->Object Manager
, кликаем правой кнопкой по группе овал+тень и выбираем пункт Break Drop Shadow
. Удаляем овал, размещаем тень под персонажем.
Персонаж готов!

5. Осталось сохранить изображение в растровом формате для более удобного просмотра. Выберите пункт меню File->Export …, даём название файлу, указываем тип файла, например jpg. В следующем диалоговом окне указываем RGB цветовую схему и жмём Ok.
Для закрепления материалов урока повторим этапы отрисовки
1. Сканирование рисунка. Импорт в CorelDraw
2. Отрисовка контуров
3. Заливка цветом
4. Придание объёма
5. Экспорт в растровый тип файла

Руководствуясь этими несложными правилами можно создавать очень качественные работы. Помните, что продукция Corel создана не только для развлечения или раскрытия своего творческого потенциала, это ещё и удобный профессиональный инструмент, с помощью которого можно зарабатывать. Персонаж данного урока был создан в CorelDraw для конкурса, который объявил один очень крупный автопроизводитель. Нашему герою удалось выйти в финал. Так что набивайте руку и дерзайте!
Всем удачи.
Начнем. Наша задача отрисовать вектор. Говоря простым языком, нужно поверх растровой картинки нарисовать векторную.

Теперь нам надо получить вот такой результат. Я просидел примерно 30 минут. Я использовал графический планшет.

1) Выберите размер рабочей области А3 . Расположите картинку по центру рабочей области. Выделите машину и нажмите на кнопку А . Теперь заблокируйте объект.

2) Разблокирование объекта происходит также как и блокирование. Выберите инструмент Безье . С помощью него мы будем отрисовывать растровые объекты. Смотрите внимательно видео.
![]()
3) Нажмите на кнопку и ставьте точки по периметру объекта. Если удерживать клавишу Alt то можно перемещать узел по рабочему полю. Вы можете создавать новые точки, удерживая левую клавишу мыши. Получатся плавные скругления.
4) Начните с края изображения и идите по периметру формы. Сразу не получится правильный контур. Потом вы должны работать с каждым узлом. Когда вы замыкаете контур, вы можете увидеть стрелочку. Она работает как привязка. Поставьте прямую линию на середине машины. Прямая должна быть ровной!
5) Когда создадите все кривые, воспользуйтесь интеллектуальной заливкой. Выберите на панели инструментов этот инструмент, щелкнув по кнопочке.
6) Теперь щелкните на каждой части изображения. По умолчанию область зальется серым цветом. Вы можете сразу поменять цвет или потом, в процессе работы. Помните, что если область замкнута, то только тогда сработает этот инструмент. Область будущей заливки должна ограничиваться линиями.
7) Теперь раскрасьте половину машины. Можете воспользоваться градиентами. Смотрите видео.

8) Когда вы разукрасите половину машины, переместите цветные кусочки вправо с шагом 500 мм.

9) Сгруппируйте деталь. Отразите деталь с помощью докера.

10) Деталь отразилась, но видно что наша машина состоит из 2 половинок.

В этом уроке мы будем использовать придуманный нами тестовый логотип CorelDRAW® в качестве спортивной эмблемы. Мы будем работать с произвольными формами, прямыми и изогнутыми линиями, а также с симметричными объектами.
Приемы работы, которые применялись в этом уроке, могут быть адаптированы для создания таких форм, как бутылки, стаканы, цветочные горшки, спортивные эмблемы и другие симметричные объекты.
Шаги:
- Импортируйте объект (растровое изображение) в рабочее пространство: Выберите Файл > Импорт (Ctrl + I) и нажмите Ввод , чтобы расположить изображение по центру страницы.
- Выделите объект и активируйте Инструмент «Прозрачность» в наборе инструментов
.

- Выберите опцию Однородная прозрачность
на панели свойств
(см. изображение ниже) и понизьте уровень прозрачности (*) изображения до такой степени, чтобы у вас оставалась возможность использовать растровое изображение как ориентир. После применения эффекта уровень прозрачности можно продолжать изменять с помощью регулятора прозрачности, который появится под изображением.
(*) 70 - хорошее значение, однако все зависит от уровня контраста исходного изображения.

- Блокируйте
изображение, чтобы предотвратить нежелательные перемещения. Выберите Объект > Блокировать > Блокировать объект
. Как вариант, щелкните объект правой кнопкой мыши
и выберите Блокировать объект
.
Примечание: по окончании задания щелкните Разблокировать объект и удалите растровое изображение, которое использовалось как ориентир.
- Добавьте вертикальную направляющую
(*) по центру изображения (выделите направляющую и нажмите клавишу P
для центрирования по странице). Затем активируйте инструмент Кривая Безье
в наборе инструментов
. Как вариант, воспользуйтесь клавишей Q
для быстрого вызова. Расположите опорные точки только на левой стороне объекта. Добавьте узлы по краю фигуры так, как показано на рисунке ниже.
(*) Выделите направляющие и убедитесь в том, что Привязка к объектам (Вид > Привязать к > Направляющие ) включена. (Для выбора варианта привязки можно также воспользоваться выпадающим списком Привязать к на панели инструментов ).

- Щелкните инструмент Форма (F10)
и выделите рамкой узлы (они обозначены синими кружками
). Для этого нужно протащить курсор вокруг всех узлов.

- Пока инструмент Форма
все еще активирован, на панели свойств
выберите Преобразовать в кривые
.

- Редактирование отдельных сегментов:
Щелкните и протащите концы Опорных маркеров
(синие опорные маркеры обозначены красными стрелками - см. ниже
) так, чтобы они повторяли контур фигуры
. Повторите эти действия при редактировании каждого сегмента так, чтобы периметр объекта соответствовал форме, используемой в качестве ориентира.

- Обратите внимание, что сегмент с синим кружком является, по сути, прямой линией. В этом случае с помощью инструмента Форма
щелкните сегмент правой кнопкой мыши
и выберите пункт Преобразовать в линию
.

- Когда левая половина формы будет готова, активируйте инструмент выбора в наборе инструментов
и, удерживая клавишу Ctrl
, щелкните центральную линию, обозначенную синим кружком внизу
. Затем, удерживая клавишу Control
, протащите мышь
на правую сторону. Отпустите мышь, одновременно нажав правую кнопку
, чтобы дублировать объект (обозначен зеленым цветом
), который теперь точно выровнен по левой стороне (обозначена красным цветом
).

Если такой метод представляется слишком сложным, просто выделите левую сторону и нажмите «+» на цифровой клавиатуре, чтобы создать копию, а затем, удерживая CTRL , перетащите эту копию.
Варианты использования функции отражения:
Теперь можно воспользоваться функцией отражения, чтобы перевернуть копию объекта на другую сторону. Выделите объект, нажмите «+» на цифровой клавиатуре и щелкните значок Отразить по горизонтали на панели свойств . Перетащите копию изображения, привязывая к направляющей, и выровняйте обе половины. При перетаскивании нажмите и удерживайте клавишу CTRL , чтобы перемещение происходило строго по горизонтали.

- Внимание!
Прежде чем выполнять следующие операции, убедитесь в том, что оба изображения точно выровнены (примыкают друг к другу
), а также в том, что между изображениями отсутствуют интервалы
сверху и/или снизу. При необходимости выровняйте и соедините обе половины изображения.

- Теперь выберите инструмент Интеллектуальная заливка
в наборе инструментов
и щелкните внутри объекта, чтобы залить его любым понравившимся цветом (в нашем случае для заливки использовался желтый
).

Чтобы выбрать цвет и/или абрис для объекта Интеллектуальной заливки , воспользуйтесь опциями заливки и абриса на панели свойств .
- Щелкните залитую форму и перетащите ее, чтобы разделить объекты. Щелкните изображение правой кнопкой мыши и выберите Разблокировать объект
, а затем удалите фоновое изображение (обозначено красной штриховой линией внизу
).

- Залейте векторный объект белым (или выберите вариант с отсутствием заливки) и настройте толщину контурной линии в соответствии в вашими предпочтениями.

- Доработка:
- Добавьте горизонтальный прямоугольник на основной объект, выберите инструмент Форма (F10)
и, удерживая клавишу Shift
, щелкните и перетащите левый верхний маркер так, чтобы округлить углы
.
- По окончании выберите инструмент Контур в наборе инструментов и протащите мышь, чтобы создать контур (внутренний или внешний).
- На панели свойств задайте число контуров и их расстояние от исходного пути .
- Затем щелкните Объект > Разъединить контурную группу .
- Отмените группировку объектов (Ctrl + U ).
- Повторите эти действия с остальными формами, созданными ранее.
- Добавьте вертикальные полоски под прямоугольником.
- Введите нужный текст и/или добавьте другие элементы и примените градиентную заливку.
- Чтобы подчеркнуть отдельные элементы, примените эффекты линзы , тени и прозрачности .
(На рисунке ниже красными линиями обозначены исходные формы. )

- Добавьте горизонтальный прямоугольник на основной объект, выберите инструмент Форма (F10)
и, удерживая клавишу Shift
, щелкните и перетащите левый верхний маркер так, чтобы округлить углы
.
Урок предоставил графический дизайнер и CorelDRAW® мастер Сильвио Гомес, июнь 2015.
Нарисовать портрет без навыков художника или никогда не имея за плечами художественного образования Вам кажется очень сложным? В уроке мы рассмотрим, как можно обойтись без долгого обучения с неплохими результатами. Мы нарисуем портрет по фотографии, упростив сложные детали, создадим слои, чтобы облегчить себе работу.
Сразу скажем, первый блин скорее всего будет комом. Если Вам сразу нужен профессиональный результат, лучше закажите портрет у нас .
Уровень сложности: высокий
Использованное ПО: CorelDraw X3
Фотография
1.1 Находим нужную нам фотографию и открываем ее в новом документе CorelDraw (File > New > Import > имя файла)

1.2 Делаем закладку в правом меню (Window > Dockers > Object Manager)
1.3 Создаем новый слой в этом меню (New Layer) и называем его, к примеру, - "pic"
1.4 Блокируем наш объект (в правом меню нажимаем на маленькую иконку - карандаш)
Начнём с лица
2.1 Создаём следующий слой, на котором предстоит отрисовать лицо.
2.2 Назовём этот слой – «face»
2.3 Инструментом Freehand Tool начинаем повторять черты лица, шеи и тела.

2.4 Лучше всего использовать тонкие линии, скажем, толщиной hairline . Это можно настроить на панели под верхним меню.

Выбираем образец
3.1 Нарисовав бо льшую часть линий лица, нужно выбрать основной оттенок кожи из импортированного изображения. Инструментом — Eyedropper Tool

3.2 Щелкаем по картинке до тех пор, пока не подберем цвет, который нам понравится и который можно использовать в качестве основного оттенка кожи.
3.3 Делаем заливку нарисованному контуру выбранным цветом.

Светлое и тёмное
4.1 Теперь можно приступить к созданию палитры оттенков кожи. Выбираем на картинке оттенок, более темный по сравнению с основным. Это будут затемнённые участки кожи. Таким же образом нужно выбрать цвет для освещённых участков.
Рисуем черты лица
5.1 Используя более тёмный оттенок, продолжаем рисовать затемнённые участки лица инструментом — Freehand Tool (см. п.2.3.) . Слои назовем Shadow dark и Shadow light

5.2 Добавляем в палитру более тёмные цвета и прорабатываем самые затемнённые участки, после чего переходим к деталям.
Добавляем светлые области
6.1 Завершив с тенями, переходим к светлым областям. Возможно, тут самый простой способ — скрыть слои с тенями на лице, чтобы лучше видеть оригинал на фотографии. Чтобы спрятать слои, нажимаем на небольшой глаз в левой панели инструментов (где создаём слои) рядом с каждым из них.

6.2. Для того, чтобы получить реалистичные, нежные светлые области, можно не подбирать цвета поиском, а использовать белую заливку и экспериментировать с прозрачностью

Приступаем к деталям
7.1 Приступим к мелким деталям: начнём с носа и бровей. На этом этапе лицо постепенно становится более реалистичным и приближается к тому, что мы хотим увидеть.

7.2 Каждую часть лица (брови или нос) создаем в разных слоях и после их полной доработки фиксируем в правой панели инструментов "маленький карандашик" .

Рисуем глаза
8.1 Рисуем основные элементы глаза, такие как ресницы, контур глаз, зрачок и радужку, и заливаем их цветами.

8.2 Цвет белка глаза не должен быть ярко белым, чтобы он не бросался сильно в глаза сделаем его бледно-сероватым.

8.3 Чтобы придать глазам блеск, цвета нужно подбирать очень тщательно, изучая их на фотографии. Также заранее необходимо определить, какие детали необходимо немного утрировать по сравнению с оригиналом.

8.4 Самой яркой деталью глаза станет маленький блик на зрачке.

Сверяемся с оригиналом
9.1 Теперь копируем фотографию, предварительно ее разблокировав, и вставляем копию сбоку от нашей иллюстрации. Это поможет настроить все оттенки цветов так, чтобы они наиболее удачно и гармонично сочетались друг с другом. Наиболее продуктивно это можно сделать, сравнив отдельно расположенную фотографию и рисунок.

Рисуем рот
10.1 Работа над ртом начинается с его основного контура, нарисованного инструментом — Freehand Tool и заполненного подходящим слегка розоватым цветом.

10.2 Добавляем промежуточный оттенок темного цвета для верхней губы и где-то на два тона светлее для нижней.

10.3 Рисуем самую тёмную полосу, ту, где губы сомкнутся.

10.4 Создаем блик на губах так же, как мы рисовали глаз. Добавим к нему немного прозрачности инструментом — Interactive Transparency Tool в левой панеле инструментов.

Волосы. Начинаем с цвета
11.1 Волосы тоже стоит рисовать на отдельном слое. Создаем их основной контур инструментом Freehand Tool , не особо вдаваясь в детали, закрашиваем их градиентом или обычным тоном. Это будет основной цвет волос.

11.2 Дорисовываем мелкие локоны отдельно от основной массы волос (так же инструментом Freehand Tool .)
Купить по выгодной цене виброкатки GROST VR500S - магазин TitaniumGroup.