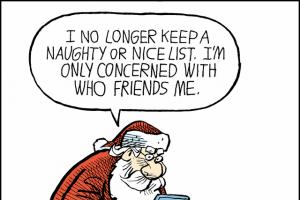Нарисовать яблоко
Шаг 1. Создаём новый документ с настройками как на рисунке ниже.

Шаг 2. Создаём новый слой и называем его "Apple". Выбираем инструмент Овальное выделение (Elliptical Marquee Tool) и создаем выделенную область как на рисунке. Теперь выбираем инструмент Градиент (Gradient Tool), способ заливки ставим Радиальный (Radial). Основной цвет ставим #88cc33, а фоновый #005522. Заливаем выделение, как показано на рисунке.

Шаг 3. Добавляем стиль слоя Внутренняя тень (Inner Shadow) с такими настройками: Режим наложения (Blend Mode) Умножение (Multiply), Непрозрачность (Opacity): 75%, Угол (Angle) ставим -90 градусов, Расстояние (Distance) - 45 пикселей, и Размер (Size) устанавливаем 80 пикселей.

Шаг 4. Создаём новый слой и называем его "Texture" Зажимаем клавишу Ctrl и кликаем по слою "Apple" чтоб загрузить выделение, если вы его отменили. Используем цвета из шага 1, переходим Фильтр > Рендеринг > Облака (Filter > Render > Clouds). Теперь переходим Фильтр > Искажение > Сферизация (Filter > Distort > Spherize), устанавливаем Степень (Amount) 100% и Режим (Mode) Нормальный (Normal). Это даст нашей текстуре сферический вид. Режим наложения (Blending Mode) слоя устанавливаем Мягкий свет (Soft Light). Теперь наше яблоко обрело текстуру.

Шаг 5. Создаём новый слой и называем его "Dots." Выбираем инструмент Кисть (Brush Tool) и устанавливаем основной цвет #ccdd99. Диаметр кисти (Master Diameter) устанавливаем 5 и Жесткость (Hardness) 100. Рисуем несколько точек.
Устанавливаем Диаметр (Master Diameter) 3 пикселя и нарисуете ещё точки. Ctrl-клик по слою "Apple", чтоб выделить его содержимое.
Переходим Фильтр > Размытие > Размытие в движении (Filter > Blur > Motion Blur), устанавливаем Угол (Angle) 90 градусов и Смещение (Distance) 3 пикселя. Теперь переходим Фильтр > Искажение > Сферизация (Filter > Distort > Spherize), Степень (Amount) устанавливаем на 100, Режим (Mode) - Нормальный (Normal), и применяем его. Режим наложения слоя (Blending Mode) меняем на Перекрытие (Overlay), а Непрозрачность (Opacity) уменьшаем до 50%. Нажимаем Ctrl + D чтоб удалить выделение.

Шаг 6. Создаём новый слой и называем его "Dent." Инструментом Овальное выделение (Elliptical Marquee Tool) создаём выделение как показано на рисунке ниже, заполняем его белым цветом и удаляем выделение (Ctrl+D).
Создайте ещё один слой и назовите его "Dent Shadow." Создаём выделение меньшего размера, как показано на рисунке, и заполняем его чёрными цветом.
Alt-клик по линии между слоями "Dent Shadow" и "Dent" в палитре слоёв. Удаляем выделение Ctrl + D. Это сделает слой "Dent" обтравочной маской для слоя "Dent Shadow". Теперь для слоя "Dent" установите режим смешивания на Умножение (Multiply).
Возвращаемся к слою "Dent Shadow” и применяем к нему фильтр Размытие по Гауссу (Gaussian Blur) с радиусом 17 pixels. Непрозрачность (Opacity) слоя устанавливаем 75%. Радиус вы можете изменять в зависимости от своего документа, это поможет сделать верхнюю линию менее заметной.

Шаг 7. Теперь добавим выпуклость. Создаём новый слой и называем его "Highlight 1." Инструментом Овальное выделение (Elliptical Marquee Tool) создаем выделение как показано на рисунке ниже и заливаем его белым цветом. Затем создаем еще одно овальное выделение большего размера и нажимаем Delete, чтоб очистить выделение. Снимаем выделение и переходим Фильтр > Размытие > Размытие по Гауссу (Filter > Blur > Gaussian Blur). Радиус (Radius) устанавливаем 10 пикселей.

Шаг 8. Создаём новый слой, называем его "Highlight 2." Выбираем инструмент Овальное выделение (Elliptical Marquee Tool) и создаем выделение как показано. Создаём еще одно выделение у нажимаем Delete. Затем стираем оставшуюся нижнюю часть. Переходим в Фильтр > Размытие > Размытие по Гауссу (Filter > Blur > Gaussian Blur), радиус (Radius) установите 8 пикселей.

Шаг 9. Теперь создаём еще один слой под слоем с названием "Highlight 1" и называем его "Black." Как понятно из названия мы заполняем его чёрным цветом. Выделяем слои "Black," "Highlight 1," и "Highlight 2" и сливаем их командой Ctrl + E. Переходим в Фильтр > Штрихи > Разбрызгивание (Filter > Brush Strokes > Spatter). Радиус Разбрызгивания (Spray Radius) устанавливаем 6, а Смягчение (Smoothness) - 14.
Ctrl-клик по слою "Apple" чтоб загрузить выделенную область, и переходим Выделение > Инверсия (Select > Inverse) чтоб инвертировать выделение, нажимаем Delete и очищаем выделенную область. Режим наложения слоя меняем на Осветление (Screen). Снимаем выделение.

Шаг 10. Создаем новый слой выше слоя "Dots" и называем его "Red." Выбираем инструмент Овальное выделение (Elliptical Marquee Tool) и создаем выделение, как на рисунке ниже, и заполняем его цветом #ffbe00. Ctrl-click по слою "Apple", чтоб загрузить выделение. Переходим в Фильтр > Размытие > Размытие по Гауссу (Filter > Blur > Gaussian Blur) и устанавливаем радиус 50 пикселей. Режим наложения меняем на Цветовой тон (Hue). Снимаем выделение (Ctrl + D).

Шаг 11. Создаём новый слой под слоем "Red", называем его "Yellow." Выбираем Овальное выделение (Elliptical Marquee Tool) и создаем выделение как показано на рисунке, заполняем его цветом #fff444. Ctrl-клик по слою "Apple", чтоб загрузить выделение. Переходим в Фильтр > Размытие > Размытие по Гауссу (Filter > Blur > Gaussian Blur), радиус также устанавливаем 50 pixels. Режим наложения устанавливаем на Жесткий Свет (Hard Light) и Непрозрачность (Opacity) - 75%. Снимаем выделение.

Шаг 12. Создаём новый слой и называем его "Reflection." Выбираем инструмент Прямоугольная область (Rectangular Marquee Tool) и создаём выделение как на рисунке ниже, заливаем белым цветом. Мы сделаем отражение окна из этого прямоугольника. Создайте две прямоугольных области как на рисунке ниже и очистите их.

Шаг 13. Переходим к палитре слоёв и добавляем Маску слоя (Layer Mask) к слою "Reflection" нажатием по кнопке «Добавить маску слоя». Выбираем инструмент Градиент (Gradient Tool). Залейте маску слоя градиентом как показано на рисунке ниже.
Сейчас у нас активна Маска слоя, щелкните по миниатюре слоя "Reflection" layer, чтоб сделать активным сам слой.
Теперь переходим в Фильтр > Размытие > Размытие по Гауссу (Filter > Blur > Gaussian Blur), радиус установите 8 пикселей. Переходим Редактирование > Трансформация > Деформация (Edit > Transform > Warp), Деформация Аркой (Arc) и устанавливаем Изгиб (Bend) на -20%.


Шаг 14. Создаем новый слой под названием "Backlight." Ctrl-клик по слою "Apple" и заливаем выделенную область белым цветом. Проверьте, что у вас активен инструмент выделения, переместите выделенную область примерно на 10 пикселей влево с помощью клавиши Левая Стрелка на вашей клавиатуре, нажмите Delete, чтоб очистить выделенную область.
Ctrl-клик по слою "Apple", чтоб создать выделенную область, переходим Фильтр > Размытие > Размытие по Гауссу (Filter > Blur > Gaussian Blur), радиус устанавливаем 7 пикселей. Нажимаем Ctrl + D, чтоб снять выделение. Выбираем инструмент Ластик (Eraser Tool), Диаметр (Master Diameter) устанавливаем 270 пикселей, и Жесткость (Hardness) на 0%. Сотрите нижнюю часть свечения как показано на рисунке.

Шаг 15. Создаём новый слой, называем его "Stalk". Выбираем инструмент Перо (Pen Tool), и Контуры (Paths) на панели опций. Рисуем стебелек для нашего яблока. Хорошо, выбираем инструмент Кисть (Brush Tool) и открываем Панель Кистей (Brushes Palette). Выбираем Динамика формы (Shape Dynamics), Контроль (Dynamic Control) для Колебания размера (Size) - Переход (Fade). Set Устанавливаем количество шагов до уменьшения кисти - 70 И Минимальный диаметр (Minimum Brush Diameter) - 20%. Выбираем обычную кисть. С диаметром (Diameter) 14 пикселей и Жесткостью (Hardness) - 100%. Устанавливаем Основной цвет (Foreground Color) равный #884411.
Перейдите в палитру Контуры (Paths Palette), откройте меню палитры (кликните по треугольнику в правом верхнем углу палитры) и выберите там Обводка контура (Stroke Path), найдите в списке Кисть (Brush) и нажмите OK. Кликните на пустом месте в палитре Контуры, чтоб скрыть Рабочий контур. Ctrl-клик по слою "Dent" в Палитре Слоев (Layers Palette) чтоб загрузить выделение.
Выберите инструмент Прямоугольное выделение (Rectangular Marquee Tool), зажмите клавишу Shift и добавьте часть к выделению как показано на рисунке. Переходим Выделение > Инверсия (Select > Inverse), нажимаем Delete, чтоб удалить лишние части стебелька, снимаем выделение.
Контур, который мы создавали, сохранился в палитре Контуры (Paths Palette) под название Рабочий контур (Work Path). Он останется там, пока мы не создадим новый контур, который станет Рабочим контуром. Если вам нужно сохранить созданный контур, переименуйте его двойным щелчком мыши. Теперь, когда вы будете создавать новый контур, старый никуда не денется. Если вы хотите, чтоб контур не отображался на вашем документе, щелкните на пустом месте в палитре Контуры.

Шаг 16. Создаём новый слой под названием "Stalk Highlight". Выбираем инструмент Кисть (Brush Tool) с диаметром 5 пикселей. Основной цвет (Foreground Color) - белый. Проделываем тоже самое, что и в шаге 15 во 2 пункте.
Ctrl-клик по слою "Stalk" в палитре слоёв (Layers Palette), чтоб загрузить выделение. Переходим в Фильтр > Размытие > Размытие по Гауссу (Filter > Blur > Gaussian Blur. Радиус устанавливаем 1 пиксель и применяем. Изменяем Непрозрачность слоя (Opacity) на 40%.
Выбираем слой "Stalk" и применяем к нему Фильтр > Шум > Добавить шум (Filter > Noise > Add Noise). Радиус (Amount) устанавливаем на 3%, Распределение (Distribution) - Равномерное (Uniform), Монохромное. Снимаем выделение (Ctrl+ D).
Выбираем инструмент Затемнение (Burn Tool), используем мягкую кисть (Я использовал кисть диаметром 65 пикселей и жесткостью 0%) и затемняем основание стебелька.

Шаг 17. Создаём новый слой под слоем "Stalk" и называем его "Stalk Shadow." Выбираем инструмент Прямоугольное выделение (Rectangular Marquee Tool) и создаём выделение как на рисунке ниже. Заливаем черным цветом и снимаем выделение(Ctrl + D). Переходим Редактирование > Трансформирование > Перспектива (Edit > Transform > Perspective) и искажаем слой, как показано на рисунке ниже.
Переходим Фильтр > Размытие > Размытие по Гауссу (Filter > Blur > Gaussian Blur), Радиус (Radius) устанавливаем 7 пикселей и применяем. Выбираем инструмент Ластик (Eraser Tool), используем мягкую кисть, и стираем верхнюю часть тени. Теперь, Ctrl-клик по слою "Dent", чтоб загрузить выделение. Выбираем инструмент Прямоугольное выделение (Rectangular Marquee Tool), с зажатой клавишей Shift добавляем область к выделению. Переходим Выделение > Инверсия (Select > Inverse) (Ctrl + Shift + I) и нажимаем Delete, чтоб очистить выделенную область. Снимаем выделение(Ctrl + D) и снижаем Непрозрачность слоя (Layer Opacity) до 60%.

Шаг 18. Теперь, прежде чем слить все слои мы должны сделать последние штрихи. Хорошо, я залил фоновый слой цветом #004400. Потом я сделал несколько незначительных действий.
Я изменил непрозрачность слоёв: слой "Highlight"- 85%, "Yellow" - 35%, "Red" - 85%, "Dent Shadow" - 95%, "Backlight" - 60%, "Reflection" - 55%.
Я применил стиль Внутреннее свечение (Inner Glow) к слою "Apple" со следующими настройками: Режим (Blend Mode) - Умножение (Multiply), Непрозрачность (Opacity) - 30%, Размер (Size) - 20 pixels, и Цвет (Color) - #003300.
Наконец, я применил стиль Внешнее свечение (Outer Glow) к слою "Dots" с такими настройками: Режим (Blend Mode) - Умножение (Multiply), Непрозрачность (Opacity) - 60%, Цвет (Color) - #2b2b2b, и Размер (Size) - 8 pixels.
Теперь выделяем все слои кроме фона, и переходим Слои > Новый > Группа из слоёв (Layer > New > Group From Layers), и называем её "Apple."

Шаг 19. Создаём новый слой под группой слоёв "Apple" и называем его "Shadow." Выбираем инструмент Овальное выделение (Elliptical Marquee Tool) и создаём выделение, заливаем его чёрным цветом. Снимаем выделение и переходим Фильтр > Размытие > Размытие по Гауссу (Filter > Blur > Gaussian Blur), устанавливаем Радиус 40 пикселей и применяем.

Шаг 20. Создаём новый слой над слоем "Background" и называем его "Light." Выбираем инструмент Овальное выделение (Elliptical Marquee Tool) и создаём выделение, как на картинке ниже, заливаем его цветом #338833. Ctrl + D, чтоб снять выделение, теперь переходим в Фильтр > Размытие > Размытие по Гауссу (Filter > Blur > Gaussian Blur), и применяем его с радиусом 75 пикселей.

Шаг 21. Теперь у нас есть своё готовое яблоко, но оно слишком круглое. С помощью деформации придадим ему нужную форму. Клик правой кнопкой мыши по группе "Apple”, чтоб объединить все слои. Переходим Редактирование > Трансформирование > Деформация (Edit > Transform > Warp) и придаём нашему яблоку нужную форму.

Дополнительно
После деформации могут остаться нежелательные искажения на краях, вызванные деформацией. Избавимся от них. Ctrl-click по слою "Apple", теперь переходим Выделение > Модификация > Растушевка (Select > Modify > Feather), и устанавливаем Радиус (Radius) на 1 пиксель. Переходим Выделение > Инверсия (Select > Inverse) и нажимаем Delete. Повторяем это действие несколько раз, пока искажения не исчезнут. Мы закончили!
А вот какое яблоко получилось у меня:

Сегодня мы будем с вами рисовать большое сочное зеленое яблоко. Мы рассмотрим несколько техник рисования, будет интересно, полезно и вы узнаете много нового. И так, поехали!
1 Шаг
Создайте новый документ с теми настройками, что показаны ниже.

2 Шаг
Создайте новый слой и назовите его “Apple”. Возьмите инструмент Elliptical Marquee Tool, создайте выделение, как показано на картинке. Далее, выберите инструмент Gradient Tool, задайте ему режим Foreground to Background и укажите стиль Radial. Установите основной цвет равным #88cc33 , а фоновый - #005522 . Залейте выделенную область, как показано ниже.

3 Шаг
Примените к слою стиль Inner Shadow, используя такие параметры:

4 Шаг
Создайте новый слой и назовите его “Texture”. Выполните Ctrl + клик по слою Apple для того, чтобы снова получить выделение яблока, если вы его отменяли. Используйте те же цвета, что и в шаге 1 и выполните Filter > Render > Clouds. Затем откройте Filter > Distort > Spherize и задайте значение Amount равным 100% а Mode - Normal. Это придаст нашей простейшей текстуре сферический вид. Установите режим смешения слоя в Soft Light. Вот мы получили кое-какую текстуру для яблока.

5 Шаг
Создайте новый слой поверх остальных и назовите его “Dots”. Возьмите Brush Tool и задайте основным цвет #ccdd99 . Укажите диаметр кисти 5px и Hardness 100, затем нанесите несколько точек по всей поверхности яблока. Уменьшите размер кисти до 3px и поставьте еще больше точек. Выполните Ctrl + клик по слою “Apple” для загрузки его выделения. Откройте Filter > Blur > Motion Blur и задайте параметры Angle в 90 градусов и Distance - 3px. Теперь откройте Filter > Distort > Spherize, задайте Amount = 100, Mode = Normal, примените фильтр. Задайте режим смешения слоя равным Overlay, а его Opacity - 50%. Нажмите Ctrl + D и отмените выделение.

6 Шаг
Создайте новый слой поверх остальных и назовите его “Dent”. Выберите Elliptical Marquee Tool и создайте выделение, как показано на рисунке ниже. Затем залейте его белым цветом и отмените выделение. Создайте теперь новый слой, назовите его “Dent Shadow”. После этого выделите эллиптическую область, как у меня на иллюстрации и залейте ее черным.
Выполните Alt + клик по границе между слоями “Dent Shadow” и “Dent” в палитре Layers. Отмените выделение нажатием Ctrl + D. Таким образом, вы назначили слой “Dent” обтравочной маской (Clipping Mask) для слоя “Dent Shadow”. После этого в палитре Layers выберите слой “Dent” и задайте ему режим наложения Multiply.
Вернитесь на слой “Dent Shadow” и примените к нему фильтр Gaussian Blur с радиусом в 17px. Установите Opacity слоя равным 75%. Размер эллипса “Dent” в вашем документе может отличаться от моего, поэтому вы можете подобрать радиус размывки на свое усмотрение - верхний край эллипса в результате должен раствориться.

7 Шаг
Теперь создадим блики. Добавьте новый слой поверх остальных и назовите его “Highlight 1”. Выберите Elliptical Marquee Tool, создайте выделение, как на рисунке ниже и залейте его белым цветом. Затем создайте еще одно, большее выделение, как показано у меня и нажмите Delete. Отмените выделение (Ctrl + D) и выполните Filter > Blur > Gaussian Blur с радиусом размытия в 10px.

8 Шаг
Создайте новый слой поверх остальных и назовите его “Highlight 2”. Возьмите Elliptical Marquee Tool и создайте еще одно выделение, которое также залейте белым. Затем выделите еще одну область, как показано ниже и, опять же, нажмите Delete для удаления лишнего. Также не забудьте убрать и нижнюю лишнюю часть блика. Отмените выделение и откройте Filter > Blur > Gaussian Blur и задайте радиус размытия 8px.

9 Шаг
Далее создайте новый слой под слоем “Highlight 1” и назовите его “Black”. Как вы уже догадались из названия, его нужно будет залить черным цветом. Теперь в палитре Layers выделите слои “Black”, “Highlight 1” и “Highlight 2” и слейте их в один нажатием Ctrl + E. Затем откройте Filter > Brush Strokes > Spatter и установите Spray Radius равным 6, Smoothness - 14. Выполните Ctrl + клик по слою Apple для получения его выделения, затем выполните Select > Inverse и нажмите Delete для удаления ненужной части. Задайте слою режим смешения равный Screen. Отмените выделение.

10 Шаг
Создайте новый слой поверх “Dots” и назовите его “Red”. Выберите инструмент Elliptical Marquee Tool и создайте выделение, как показано ниже. Залейте его цветом #ffbe00 . Снова загрузите выделение по контуру “Apple” (Ctrl + клик по слою). Откройте Filter > Gaussian Blur и примените радиус размывки в 50px. Затем задайте режим наложения слою равным Hue. Отмените выделение нажатием Ctrl + D.

11 Шаг
Создайте слой под слоем “Red” и назовите его “Yellow”. Выберите Elliptical Marquee и создайте выделение, как у меня на рисунке, после чего залейте цветом #fff444 . Снова загружаем выделение “Apple”, кликая по нему мышью с зажатой Ctrl. Открываем Filter > Blur > Gaussian Blur и задаем там значение Radius в 50px. Далее устанавливаем режим наложения слоя на Hard Light, а Opacity понижаем до 75%. Отменяем выделение (Ctrl + D).

12 Шаг
Создайте новый слой поверх всех остальных под названием “Reflection”. Возьмите Rectangular Marquee Tool и создайте выделение, как показано на рисунке. Залейте его белым цветом. Сейчас вы увидите, как с помощью него создать на яблоке блик от окна. И так, после этого тем же инструментом удалите две прямоугольные полоски на этом слое (смотрим рисунок ниже).

13 Шаг
Теперь в палитре Layers добавьте маску для слоя “Reflection” (в нижней строчке палитры есть соответствующая кнопка Add Layer Mask). Залейте маску черно-белым градиентом, руководствуясь примерами ниже. Далее выберите снова слой “Reflection” и примените к нему фильтр Filter > Blur > Gaussian Blur с радиусом в 8px. Откройте Edit > Transform > Warp, из списка предустановок выберите тип Arc, затем задайте значение Bend равным -20%.

14 Шаг
Создайте новый слой поверх остальных и назовите его “Backlight”. Загрузите выделение Apple, кликнув по нему мышью с зажатой клавишей Ctrl, и залейте выделение белым цветом. Убедитесь, что у вас остался выбранным инструмент Marquee Tool и передвиньте созданное выделение на 10px левее при помощи стрелок на клавиатуре. Теперь жмем Delete.
Снова выполните Ctrl + клик по слою “Apple”, загружая его выделение, откройте Filter > Blur > Gaussian Blur и примените этот фильтр с Radius равным 7px. Отменяем выделение (Ctrl + D) и берем ластик (Eraser Tool) диаметром 270px и Hardness 0%. Нужно удалить нижнюю часть блика, как показано на рисунках.
15 Шаг
Создайте новый слой и назовите его “Stalk”. Возьмите Pen Tool, переключите его в режим Paths в опциях инструмента. Нарисуйте кривую для хвостика яблока. После этого выберите Brush Tool и вызовите палитру Brushes. В Shape Dynamics задайте полю Control в разделе Size Jitter значение Fade равным 70, а Minimum Brush Diameter - 20%. В меню Brush Tip Shape задайте параметр Diameter равным 14px, а Hardness - 100%. Ну а теперь смените основной цвет на #884411 .
Откройте палитру Paths, вызовите всплывающее меню (треугольник в правом верхнем углу) и выберите Stroke Path, задав инструмент Brush для выполнения обвода, нажмите OK. Кликните в палитре Paths по любому месту за пределами вашего рабочего контура. После этого вызовите выделение слоя “Dent”, кликнув по нему с зажатой Ctrl.
Возьмите Rectangular Marquee Tool, затем, удерживая Shift, выделите также и верхнюю часть хвостика яблока. Далее откройте Select > Inverse и нажмите Delete, чтобы убрать часть хвостика, выходящего за пределы выемки (не забудьте, что для этого вы должны находиться на слое “Stalk”). Отмените выделение.
Созданный вами контур хранится в палитре Paths, как ваш рабочий контур (“Work Path”). Он находится там до тех пор, пока вы не начнете рисовать новый контур, который заменит своего предшественника. Если вы хотите сохранить ваши предыдущие пути для дальнейшего их использования - задавайте им уникальные названия. Отменить контур на вашем экране, можно просто кликнув по любому пустому месту на палитре Paths.
16 Шаг
Создайте новый слой и назовите его “Stalk Highlight”. Возьмите Brush Tool диаметром 5px, установите основной цвет в белый (#FFFFFF ). После этого откройте палитру Paths, убедитесь, что вы выбрали рабочий путь “Work Path”, откройте выпадающее меню палитры, кликните по Stroke Path, укажите там инструмент Brush и нажмите OK.
Загрузите выделение слоя “Stalk”, зажав клавишу Ctrl и кликнув по нему. Находясь на слое “Stalk Highlight” откройте Filter > Blur > Gaussian Blur и примените эффект с радиусом в 1px. Установите слою Opacity до 40%, затем к слою “Stalk” примените фильтр Filter > Noise > Add Noise с Amount 3%, Distribution - Uniform и включенным параметром Monochromatic. Отмените выделение нажатием Ctrl + D.
Выберите Burn Tool и с использованием мягкой кисти (мой диаметр - 65px и Hardness - 0%) сделайте нижнюю часть веточки более темной.
17 Шаг
Создайте новый слой поверх слоя “Stalk” и назовите его “Stalk Shadow”. Выберите инструмент Rectangular Marquee Tool и создайте выделение, как показано на рисунке. Залейте его черным цветом и отмените выделение. Откройте Edit > Transform > Perspective и настройте перспективу, как показано далее.
Теперь открываем Filter > Blur > Gaussian Blur, задаем радиус размывки 7px и жмем OK. Возьмите Eraser Tool и при помощи мягкой кисти удалите верхнюю часть тени. После этого загрузите выделение слоя “Dent” (Ctrl + клик по слою). Выберите Rectangular Marquee Tool, а затем, удерживая Shift, создайте выделение, которое бы закрыло верхнюю часть тени. После этого выполните Select > Inverse и нажмите Delete. Отмените выделение и снизьте Opacity слоя до 60%.
18 Шаг
Перед тем, как слить слои, нужно сделать еще кое-что. Сначала я залил фон цветом #004400 . Затем сделал еще несколько незначительных изменений. Слою “Highlight” я задал Opacity на уровне 85%, “Yellow” - 35%, “Red” - 85%, “Dent Shadow” - 95%, “Backlight” - 60%, “Reflection” - 55%.
Далее я применил к слою “Apple” стиль Inner Glow, сделав края чуть темнее (Blend Mode - Multiply, Opacity - 30%, Size - 20px, Color - #003300 ). Также я сменил Opacity стиля Inner Shadow для “Apple” на 45%.
Также слою “Dots” я задал стиль “Outer Glow” с такими параметрами: Blend Mode - Multiply, Opacity - 60%, Color - #2b2b2b , Size - 8px. После этого выделите все слои вашего документа за исключением “Background” и поместите их в отдельную группу (Layer > New > Group From Layers), которую назовите “Apple”.
19 Шаг
Создайте новый слой поверх группы “Apple” и назовите его “Shadow”.Теперь выберите Elliptical Marquee Tool и создайте выделение, как показано ниже. Залейте его черным цветом. Отмените выделение, выполните Filter > Blur > Gaussian Blur и задайте радиус размывки в 40px.
20 Шаг
Создайте новый слой поверх слоя “Background”, назовите его “Light”. Выберите инструмент Elliptical Marquee Tool и создайте выделение, как показано ниже, которое следует залить цветом #338833 . Отмените выделение, после этого откройте Filter > Blur > Gaussian Blur и примените размывку с радиусом 75px.
21 Шаг
Сейчас наше яблоко имеет слишком правильную форму, но ее можно изменить при помощи инструмента Warp. Выполните щелчок правой клавишей мыши по группе “Apple” и слейте ее в один слой. После этого открываем Edit > Transform > Warp и придаем яблоку более натуральный вид, нужным образом его трансформируя.

Заключение
Выполняя преобразования с помощью Warp Transform, вы заметите искажения по краям яблока. Чтобы от них избавиться, придется их стереть. Загрузите выделение слоя “Apple” (Ctrl + клик по нему), затем выполните Select > Modify > Feather и установите значение Radius равным 1px. После этого выполняем Select > Inverse и нажимаем Delete несколько раз, чтобы убрать искажение по краям. Вот и все! Наслаждайтесь результатом!
Поделитесь уроком
Правовая информация
Переведено с сайта psd.tutsplus.com , автор перевода указан в начале урока.
Этот урок научит вас основным приемам рисования в Фотошоп, а также расскажет о том, как рисовать предметы с натуры.
Сложность: низкая
Время: 40 минут
Рисовать лучше с натуры, если вы только начинаете этим заниматься. Поэтому хорошо иметь перед глазами натуральный предмет, в крайнем случае - его фотографию. Фотография хуже, это понятно.
Сначала нужно создать кисть для нашей работы. Обычная круглая фотошоповская кисть тоже понадобится, но для полноценного результата ее недостаточно.
1. Создайте новый файл (лично я все свои кисти делаю размером 800х800 пикселей), нажмите D, чтобы выбрать цвета по умолчанию, выберите круглую кисть размером 35 пикселей и с жесткостью (Hardness) 60%. Этой кистью изобразите нечто похожее (рис. 1). Так вы получите имитацию кисти, состоящей из отдельных волосков, а не «фломастерного» типа. Во вкладке «Edit» выбираете «Define Brush Preset» и в вывалившемся окне даете вашей кисти какое-нибудь имя. Все, кисть готова. А вообще, для полноценной работы лучше "наколбасить" таких кистей хотя бы десяток - с разным количеством волосков и разной жесткостью краев.
 2. Приступим к рисованию. Создадим новый файл и как-нибудь его покрасим. Красить фон нужно будет в любом случае, даже если изображение будет на белом фоне. Дело в том, что в реальной жизни никогда не бывает предметов «чисто белого» цвета - даже белый цвет всегда имеет какой-нибудь оттенок. И тем более, не бывает равномерно белых поверхностей. В моем случае - это просто круглый градиент.
3.Фон покрасили, теперь жмем ctr+shift+n и создаем новый слой. Назовем его «strokes», режим наложения «multiply». «Multiply» - потому что этот слой будет самым верхним, а нам нужно видеть, что под ним происходит. На этом слое маленькой круглой кистью рисуем контур нашего будущего яблока.
4. Создадим два слоя: «stalk» и «apple color» для хвостика и яблока соответственно, и раскрасим круглой кистью с нажимом 100% и жесткостью 90%. Цвета - на ваше усмотрение. Потом нам будет нужно выделять яблоко. Для этого создадим альфа-канал. Зажимаем ctr и жмем на иконку слоя «stalk». В окне Layers, у нас выделится нарисованный хвостик. После этого переходим в окно Channels, создаем новый канал (иконка в виде страницы внизу окна), называем его «apple alpha» и заливаем выделение белым цветом. Таким же образом поступаем со слоем «apple color» - выделяем слой и заливаем выделение белым цветом в канале «apple color». Альфа канал готов. Он должен выглядеть как белый силуэт яблока на черном фоне. Теперь для выделения яблока достаточно клацнуть по каналу с нажатой клавишей ctr. Для возврата в цветной режим клацните по надписи RGB вверху, или нажмите ctr+2.
5. Теперь начинается интересное. Будем рисовать объем. Светотеневая часть любого предмета состоит из трех частей: света, тени и рефлекса. Создаем над слоями «stalk» и «apple color» новый слой «self shadow» режим наложения «multiply». Далее, нужно разобраться с источником освещения - представить, где у нас якобы стоит лампочка, или встроено окно. Если перед вами стоит натуральное яблоко, то собственно не надо ничего представлять, достаточно просто посмотреть. В моем примере - свет падает на яблоко слева и сверху, или справа и сверху, с точки зрения яблока. Выбираем круглую кисть: hardness 0%, opacity 15%, цвет - черный (#000000) и начинаем рисовать теневые части яблока и хвостика, то есть, как бы делим изображение на две части - световую и теневую. Этот этап, кстати, так и называется: найти «большой свет» и «большую тень». Самый темный участок должен находиться на границе света и тени.
6. После грубой прорисовки с помощью инструментов Blur Tool, кисти с нажимом в 10% и резинки размываем нашу тень, и где надо - подтираем и докрашиваем. Фильтры типа блюра, лично я не рекомендую использовать - они слишком равномерно размывают. В результате должно получиться что-то подобное (рис. 6)
2. Приступим к рисованию. Создадим новый файл и как-нибудь его покрасим. Красить фон нужно будет в любом случае, даже если изображение будет на белом фоне. Дело в том, что в реальной жизни никогда не бывает предметов «чисто белого» цвета - даже белый цвет всегда имеет какой-нибудь оттенок. И тем более, не бывает равномерно белых поверхностей. В моем случае - это просто круглый градиент.
3.Фон покрасили, теперь жмем ctr+shift+n и создаем новый слой. Назовем его «strokes», режим наложения «multiply». «Multiply» - потому что этот слой будет самым верхним, а нам нужно видеть, что под ним происходит. На этом слое маленькой круглой кистью рисуем контур нашего будущего яблока.
4. Создадим два слоя: «stalk» и «apple color» для хвостика и яблока соответственно, и раскрасим круглой кистью с нажимом 100% и жесткостью 90%. Цвета - на ваше усмотрение. Потом нам будет нужно выделять яблоко. Для этого создадим альфа-канал. Зажимаем ctr и жмем на иконку слоя «stalk». В окне Layers, у нас выделится нарисованный хвостик. После этого переходим в окно Channels, создаем новый канал (иконка в виде страницы внизу окна), называем его «apple alpha» и заливаем выделение белым цветом. Таким же образом поступаем со слоем «apple color» - выделяем слой и заливаем выделение белым цветом в канале «apple color». Альфа канал готов. Он должен выглядеть как белый силуэт яблока на черном фоне. Теперь для выделения яблока достаточно клацнуть по каналу с нажатой клавишей ctr. Для возврата в цветной режим клацните по надписи RGB вверху, или нажмите ctr+2.
5. Теперь начинается интересное. Будем рисовать объем. Светотеневая часть любого предмета состоит из трех частей: света, тени и рефлекса. Создаем над слоями «stalk» и «apple color» новый слой «self shadow» режим наложения «multiply». Далее, нужно разобраться с источником освещения - представить, где у нас якобы стоит лампочка, или встроено окно. Если перед вами стоит натуральное яблоко, то собственно не надо ничего представлять, достаточно просто посмотреть. В моем примере - свет падает на яблоко слева и сверху, или справа и сверху, с точки зрения яблока. Выбираем круглую кисть: hardness 0%, opacity 15%, цвет - черный (#000000) и начинаем рисовать теневые части яблока и хвостика, то есть, как бы делим изображение на две части - световую и теневую. Этот этап, кстати, так и называется: найти «большой свет» и «большую тень». Самый темный участок должен находиться на границе света и тени.
6. После грубой прорисовки с помощью инструментов Blur Tool, кисти с нажимом в 10% и резинки размываем нашу тень, и где надо - подтираем и докрашиваем. Фильтры типа блюра, лично я не рекомендую использовать - они слишком равномерно размывают. В результате должно получиться что-то подобное (рис. 6)
 7. Приступим к рисованию светлых частей - блика и рефлексов. Для блика создадим новый слой «specular», режим «overlay» или «soft light» выбираем белый цвет для рисования. Рисуем кистью, которую недавно сделали, это придаст блику неровность формы и сделает его более натуральным. Нажим кисти (opacity) 15-25%.
8. Таким же образом на новом слое «reflex», смешивание «soft light», нарисуем рефлексы. Рефлексы - это свет, отраженный окружающими предметами, и падающий на центральный предмет, то есть на яблоко в данном случае. Рефлексы важны, так как без рефлексов изображение будет плоским. Поскольку рефлексы расположены по краям яблока, то есть находятся дальше от наблюдателя, чем блик, - рисуем его обычной круглой кистью, белый цвет, hardness 0%, opacity 15-25%. С объемом закончили.
9. Теперь цвет. Нужно раскрасить яблоко более натурально, а то оно выглядит пластмассовым. Определяемся с цветовой гаммой, в данном случае она красно-оранжевая, выбираем созданную в самом начале кисть, нажим 30-50% и красим - сначала большой кистью, потом постепенно уменьшая ее размер (клавиши [ и ]). Можно подгрузить фотографию и таскать цвета пипеткой прямо с нее, можно обойтись и без фотографии.
10. Теперь берем инструмент Smudge Tool, то есть палец, выбираем круглую кисть и начинаем всю эту цветовую красоту размазывать для получения яблочной полосатости и пятнистости, постепенно увеличивая нажим инструмента от 20, до 50-60%. Тут важно помнить, что яблоко это шарик, поэтому размазываем цвет таким образом, чтобы он ложился на форму шарика.
11. Теперь в качестве пальца возьмем нашу кисть, установим нажим 60% и начнем нагонять резкость. Точно так же - размазываем цвет по форме яблока. Увеличиваем нажим до 70-80% и проработаем передний план.
12. Дорисовываем на яблоке всякие мелочи типа пятен и прочего. В конце работы обрезаем все то, что вылезло за границы яблока (если таковое имеется) путем выделения и инвертирования альфа-канала. Выделяем канал, жмем ctr+shift+i, переходим на слой с вылезшим и жмем delete или backspace. Убиваем или отключаем слой «strokes», он свое отработал. Таскаем бегунки «Opacity» слоев с тенью, рефлексами и бликом, пока результат не начнет нравиться. Осталось добавить падающую тень и рефлексы от яблока на плоскость. Как это сделать - попробуйте разобраться самостоятельно.
7. Приступим к рисованию светлых частей - блика и рефлексов. Для блика создадим новый слой «specular», режим «overlay» или «soft light» выбираем белый цвет для рисования. Рисуем кистью, которую недавно сделали, это придаст блику неровность формы и сделает его более натуральным. Нажим кисти (opacity) 15-25%.
8. Таким же образом на новом слое «reflex», смешивание «soft light», нарисуем рефлексы. Рефлексы - это свет, отраженный окружающими предметами, и падающий на центральный предмет, то есть на яблоко в данном случае. Рефлексы важны, так как без рефлексов изображение будет плоским. Поскольку рефлексы расположены по краям яблока, то есть находятся дальше от наблюдателя, чем блик, - рисуем его обычной круглой кистью, белый цвет, hardness 0%, opacity 15-25%. С объемом закончили.
9. Теперь цвет. Нужно раскрасить яблоко более натурально, а то оно выглядит пластмассовым. Определяемся с цветовой гаммой, в данном случае она красно-оранжевая, выбираем созданную в самом начале кисть, нажим 30-50% и красим - сначала большой кистью, потом постепенно уменьшая ее размер (клавиши [ и ]). Можно подгрузить фотографию и таскать цвета пипеткой прямо с нее, можно обойтись и без фотографии.
10. Теперь берем инструмент Smudge Tool, то есть палец, выбираем круглую кисть и начинаем всю эту цветовую красоту размазывать для получения яблочной полосатости и пятнистости, постепенно увеличивая нажим инструмента от 20, до 50-60%. Тут важно помнить, что яблоко это шарик, поэтому размазываем цвет таким образом, чтобы он ложился на форму шарика.
11. Теперь в качестве пальца возьмем нашу кисть, установим нажим 60% и начнем нагонять резкость. Точно так же - размазываем цвет по форме яблока. Увеличиваем нажим до 70-80% и проработаем передний план.
12. Дорисовываем на яблоке всякие мелочи типа пятен и прочего. В конце работы обрезаем все то, что вылезло за границы яблока (если таковое имеется) путем выделения и инвертирования альфа-канала. Выделяем канал, жмем ctr+shift+i, переходим на слой с вылезшим и жмем delete или backspace. Убиваем или отключаем слой «strokes», он свое отработал. Таскаем бегунки «Opacity» слоев с тенью, рефлексами и бликом, пока результат не начнет нравиться. Осталось добавить падающую тень и рефлексы от яблока на плоскость. Как это сделать - попробуйте разобраться самостоятельно.
22.05.2018 22.05.2018
Сегодня мы будем создавать веселый фотомонтаж с поющим яблоком. Да-да, при помощи фотошоп и такое возможно!
В уроке вы научитесь пользоваться инструментами Перо , Кисть и Рамка , масками слоя, режимами наложения слоев, узнаете, как загружать кисти, расширять холст, придавать объем объектам и многое другое.
Открываем в фотошоп (Ctrl+O ) изображение с яблоком из папки с исходниками.
![]()
Помещаем в документ (Файл — Поместить ) изображение со ртом из папки с исходниками. Зажимаем клавишу Shift (для сохранения пропорций) и Alt (чтобы трансформирование происходило из центра) и тянем за уголки рамки, чтобы растянуть картинку.
При масштабировании можно в панели слоев понизить прозрачность слоя, чтобы лучше видеть слой с яблоком.
![]()
![]()
![]()
Переходим в меню Редактирование — Трансформирование — Отразить по горизонтали . Поворачиваем изображение со ртом и губами, покрутив за уголки рамки.
![]()
![]()
![]()
Активируем инструмент Перо и в верхней панели настроек инструмента Перо убеждаемся, что выставлен режим инструмента «Контур ». Создаем контур вокруг губ. Чтобы создать контур, просто ставьте опорные точки при помощи кликов мышью.
Для редактирования контура щелкните по существующей кривой, чтобы добавить новую опорную точку, зажмите клавишу Ctrl и измените положение опорной точки. Когда создали контур, например, вокруг внешней части губ, и замкнули его (кликнули по опорной точке, с которой начинали создание контура), нажмите клавишу Ctrl и щелкните по холсту, затем возьмитесь за создание контура внутри рта.
После создания второго контура снова зажмите клавишу Ctrl и щелкните по холсту. Кликаем в верхней панели настроек инструмента Перо по кнопке «Выделение », чтобы загрузить выделение. В появившемся окне выставляем значения, как на рисунке ниже. Нажимаем сочетание клавиш Ctrl+J , чтобы скопировать выделение на новый слой.
Называем образовавшийся слой «Губы ». Чтобы переименовать слой, дважды щелкните по имени слоя в панели слоев, введите новое имя и нажмите клавишу Enter .
![]()
![]()
![]()
![]()
![]()
При помощи Пера выделяем рот и язык внутри. Переименовываем образовавшийся слой в «Рот » и располагаем в панели слоев ниже слоя «Губы ». Скрываем видимость слоя «Рот и губы » и временно скрываем видимость слоя «Рот », нажав на «глазики » около слоя в панели слоя.
![]()
![]()
В панели слоев меняем режим наложения слоя «Губы » на Умножение и понижаем его прозрачность.
![]()
![]()
Добавляем маску слоя к слою «Губы ».
![]()
Активируем инструмент Кисть и выбираем мягкую круглую кисть (чтобы вызвать меню выбора кисти, кликните ПКМ по холсту). Если на данный момент в программу не загружен набор с мягкими круглыми кистями, в меню выбора кисти нажмите на «шестеренку » справа и выберите «Основные кисти ». В панели цвета в качестве основного выставляем черный оттенок. Для этого достаточно нажать на клавиатуре клавишу D , чтобы сбросить цвета к установленным по умолчанию – черному и белому.
В верхней панели настроек инструмента Кисть уменьшаем значение прозрачности и нажима. По маске слоя (именно по маске слоя, не по самому слою!) мягкой круглой кистью черного цвета стираем воздействие слоя с губами справа, чтобы смягчить края и создать плавный переход.
Для изменения размера кисти воспользуйтесь клавишами квадратных скобок – клавиши «Х » и «Ъ » в русской раскладке.
![]()
![]()
![]()
![]()
![]()
Выше всех слоев создаем новый пустой слой и переименовываем его в «Светотень ».
![]()
![]()
Заливаем слой «Светотень » 50% серым цветом. Для этого переходим в меню Редактирование — Выполнить заливку и в появившемся окне в верхней строке выбираем «50% серого ».
![]()
![]()
Меняем режим наложения слоя «Светотень » на Перекрытие . После этого он станет «невидим» на холсте.
![]()
Переходим к инструменту Кисть , выбираем мягкую круглую кисть и в верхней панели настроек инструмента Кисть понижаем прозрачность и нажим кисти.
В панели цвета в качестве основного оттенка устанавливаем белый. Для этого сначала нажмите на клавиатуре клавишу D , чтобы сбросить цвета к установленным по умолчанию (черному и белому), затем – клавишу X , чтобы поменять оттенки переднего и заднего плана местами.
Рисуем по слою «Светотень » белым цветом в области нижней губы, чтобы добавить объема.
![]()
В завершение можно расширить холст и добавить ноты.
Активируем инструмент Рамка и тянем за ползунки вправо, влево и вверх, чтобы расширить холст.
![]()
![]()
![]()
Активируем фоновый слой и кликаем по «замочку », чтобы разблокировать слой. Переименовываем разблокированный слой в «Яблоко ».
![]()
Ниже слоя «Яблоко » создаем новый пустой слой и заливаем его белым цветом (Редактирование — Выполнить заливку — белый ). Чтобы создать слой ниже активного, при нажатии на иконку создания нового слоя зажмите клавишу Ctrl . Переименовываем слой в «белый ».
![]()
Выше всех слоев создаем новый пустой слой и называем его «Ноты ».
![]()
Активируем инструмент Кисть и загружаем в программу кисти из папки с исходниками. Для этого в меню выбора кисти нажмите на «шестеренку » справа и выберите «Загрузить кисти ». В панели цвета выбираем разные оттенки для кистей и рисуем разноцветные нотки.
![]()
Вот что у меня получилось в результате.
![]()
Фотомонтаж с яблоком, которое поет, готов.
![]()
Отличного настроения и вдохновения!
Сегодня мы будем с вами рисовать большое сочное зеленое яблоко. Мы рассмотрим несколько техник рисования, будет интересно, полезно и вы узнаете много нового. И так, поехали!
1 Шаг
Создайте новый документ с теми настройками, что показаны ниже.

2 Шаг
Создайте новый слой и назовите его “Apple”. Возьмите инструмент Elliptical Marquee Tool, создайте выделение, как показано на картинке. Далее, выберите инструмент Gradient Tool, задайте ему режим Foreground to Background и укажите стиль Radial. Установите основной цвет равным #88cc33 , а фоновый - #005522 . Залейте выделенную область, как показано ниже.

3 Шаг
Примените к слою стиль Inner Shadow, используя такие параметры:

4 Шаг
Создайте новый слой и назовите его “Texture”. Выполните Ctrl + клик по слою Apple для того, чтобы снова получить выделение яблока, если вы его отменяли. Используйте те же цвета, что и в шаге 1 и выполните Filter > Render > Clouds. Затем откройте Filter > Distort > Spherize и задайте значение Amount равным 100% а Mode - Normal. Это придаст нашей простейшей текстуре сферический вид. Установите режим смешения слоя в Soft Light. Вот мы получили кое-какую текстуру для яблока.

5 Шаг
Создайте новый слой поверх остальных и назовите его “Dots”. Возьмите Brush Tool и задайте основным цвет #ccdd99 . Укажите диаметр кисти 5px и Hardness 100, затем нанесите несколько точек по всей поверхности яблока. Уменьшите размер кисти до 3px и поставьте еще больше точек. Выполните Ctrl + клик по слою “Apple” для загрузки его выделения. Откройте Filter > Blur > Motion Blur и задайте параметры Angle в 90 градусов и Distance - 3px. Теперь откройте Filter > Distort > Spherize, задайте Amount = 100, Mode = Normal, примените фильтр. Задайте режим смешения слоя равным Overlay, а его Opacity - 50%. Нажмите Ctrl + D и отмените выделение.

6 Шаг
Создайте новый слой поверх остальных и назовите его “Dent”. Выберите Elliptical Marquee Tool и создайте выделение, как показано на рисунке ниже. Затем залейте его белым цветом и отмените выделение. Создайте теперь новый слой, назовите его “Dent Shadow”. После этого выделите эллиптическую область, как у меня на иллюстрации и залейте ее черным.
Выполните Alt + клик по границе между слоями “Dent Shadow” и “Dent” в палитре Layers. Отмените выделение нажатием Ctrl + D. Таким образом, вы назначили слой “Dent” обтравочной маской (Clipping Mask) для слоя “Dent Shadow”. После этого в палитре Layers выберите слой “Dent” и задайте ему режим наложения Multiply.
Вернитесь на слой “Dent Shadow” и примените к нему фильтр Gaussian Blur с радиусом в 17px. Установите Opacity слоя равным 75%. Размер эллипса “Dent” в вашем документе может отличаться от моего, поэтому вы можете подобрать радиус размывки на свое усмотрение - верхний край эллипса в результате должен раствориться.

7 Шаг
Теперь создадим блики. Добавьте новый слой поверх остальных и назовите его “Highlight 1”. Выберите Elliptical Marquee Tool, создайте выделение, как на рисунке ниже и залейте его белым цветом. Затем создайте еще одно, большее выделение, как показано у меня и нажмите Delete. Отмените выделение (Ctrl + D) и выполните Filter > Blur > Gaussian Blur с радиусом размытия в 10px.

8 Шаг
Создайте новый слой поверх остальных и назовите его “Highlight 2”. Возьмите Elliptical Marquee Tool и создайте еще одно выделение, которое также залейте белым. Затем выделите еще одну область, как показано ниже и, опять же, нажмите Delete для удаления лишнего. Также не забудьте убрать и нижнюю лишнюю часть блика. Отмените выделение и откройте Filter > Blur > Gaussian Blur и задайте радиус размытия 8px.

9 Шаг
Далее создайте новый слой под слоем “Highlight 1” и назовите его “Black”. Как вы уже догадались из названия, его нужно будет залить черным цветом. Теперь в палитре Layers выделите слои “Black”, “Highlight 1” и “Highlight 2” и слейте их в один нажатием Ctrl + E. Затем откройте Filter > Brush Strokes > Spatter и установите Spray Radius равным 6, Smoothness - 14. Выполните Ctrl + клик по слою Apple для получения его выделения, затем выполните Select > Inverse и нажмите Delete для удаления ненужной части. Задайте слою режим смешения равный Screen. Отмените выделение.

10 Шаг
Создайте новый слой поверх “Dots” и назовите его “Red”. Выберите инструмент Elliptical Marquee Tool и создайте выделение, как показано ниже. Залейте его цветом #ffbe00 . Снова загрузите выделение по контуру “Apple” (Ctrl + клик по слою). Откройте Filter > Gaussian Blur и примените радиус размывки в 50px. Затем задайте режим наложения слою равным Hue. Отмените выделение нажатием Ctrl + D.

11 Шаг
Создайте слой под слоем “Red” и назовите его “Yellow”. Выберите Elliptical Marquee и создайте выделение, как у меня на рисунке, после чего залейте цветом #fff444 . Снова загружаем выделение “Apple”, кликая по нему мышью с зажатой Ctrl. Открываем Filter > Blur > Gaussian Blur и задаем там значение Radius в 50px. Далее устанавливаем режим наложения слоя на Hard Light, а Opacity понижаем до 75%. Отменяем выделение (Ctrl + D).

12 Шаг
Создайте новый слой поверх всех остальных под названием “Reflection”. Возьмите Rectangular Marquee Tool и создайте выделение, как показано на рисунке. Залейте его белым цветом. Сейчас вы увидите, как с помощью него создать на яблоке блик от окна. И так, после этого тем же инструментом удалите две прямоугольные полоски на этом слое (смотрим рисунок ниже).

13 Шаг
Теперь в палитре Layers добавьте маску для слоя “Reflection” (в нижней строчке палитры есть соответствующая кнопка Add Layer Mask). Залейте маску черно-белым градиентом, руководствуясь примерами ниже. Далее выберите снова слой “Reflection” и примените к нему фильтр Filter > Blur > Gaussian Blur с радиусом в 8px. Откройте Edit > Transform > Warp, из списка предустановок выберите тип Arc, затем задайте значение Bend равным -20%.

14 Шаг
Создайте новый слой поверх остальных и назовите его “Backlight”. Загрузите выделение Apple, кликнув по нему мышью с зажатой клавишей Ctrl, и залейте выделение белым цветом. Убедитесь, что у вас остался выбранным инструмент Marquee Tool и передвиньте созданное выделение на 10px левее при помощи стрелок на клавиатуре. Теперь жмем Delete.
Снова выполните Ctrl + клик по слою “Apple”, загружая его выделение, откройте Filter > Blur > Gaussian Blur и примените этот фильтр с Radius равным 7px. Отменяем выделение (Ctrl + D) и берем ластик (Eraser Tool) диаметром 270px и Hardness 0%. Нужно удалить нижнюю часть блика, как показано на рисунках.
15 Шаг
Создайте новый слой и назовите его “Stalk”. Возьмите Pen Tool, переключите его в режим Paths в опциях инструмента. Нарисуйте кривую для хвостика яблока. После этого выберите Brush Tool и вызовите палитру Brushes. В Shape Dynamics задайте полю Control в разделе Size Jitter значение Fade равным 70, а Minimum Brush Diameter - 20%. В меню Brush Tip Shape задайте параметр Diameter равным 14px, а Hardness - 100%. Ну а теперь смените основной цвет на #884411 .
Откройте палитру Paths, вызовите всплывающее меню (треугольник в правом верхнем углу) и выберите Stroke Path, задав инструмент Brush для выполнения обвода, нажмите OK. Кликните в палитре Paths по любому месту за пределами вашего рабочего контура. После этого вызовите выделение слоя “Dent”, кликнув по нему с зажатой Ctrl.
Возьмите Rectangular Marquee Tool, затем, удерживая Shift, выделите также и верхнюю часть хвостика яблока. Далее откройте Select > Inverse и нажмите Delete, чтобы убрать часть хвостика, выходящего за пределы выемки (не забудьте, что для этого вы должны находиться на слое “Stalk”). Отмените выделение.
Созданный вами контур хранится в палитре Paths, как ваш рабочий контур (“Work Path”). Он находится там до тех пор, пока вы не начнете рисовать новый контур, который заменит своего предшественника. Если вы хотите сохранить ваши предыдущие пути для дальнейшего их использования - задавайте им уникальные названия. Отменить контур на вашем экране, можно просто кликнув по любому пустому месту на палитре Paths.
16 Шаг
Создайте новый слой и назовите его “Stalk Highlight”. Возьмите Brush Tool диаметром 5px, установите основной цвет в белый (#FFFFFF ). После этого откройте палитру Paths, убедитесь, что вы выбрали рабочий путь “Work Path”, откройте выпадающее меню палитры, кликните по Stroke Path, укажите там инструмент Brush и нажмите OK.
Загрузите выделение слоя “Stalk”, зажав клавишу Ctrl и кликнув по нему. Находясь на слое “Stalk Highlight” откройте Filter > Blur > Gaussian Blur и примените эффект с радиусом в 1px. Установите слою Opacity до 40%, затем к слою “Stalk” примените фильтр Filter > Noise > Add Noise с Amount 3%, Distribution - Uniform и включенным параметром Monochromatic. Отмените выделение нажатием Ctrl + D.
Выберите Burn Tool и с использованием мягкой кисти (мой диаметр - 65px и Hardness - 0%) сделайте нижнюю часть веточки более темной.
17 Шаг
Создайте новый слой поверх слоя “Stalk” и назовите его “Stalk Shadow”. Выберите инструмент Rectangular Marquee Tool и создайте выделение, как показано на рисунке. Залейте его черным цветом и отмените выделение. Откройте Edit > Transform > Perspective и настройте перспективу, как показано далее.
Теперь открываем Filter > Blur > Gaussian Blur, задаем радиус размывки 7px и жмем OK. Возьмите Eraser Tool и при помощи мягкой кисти удалите верхнюю часть тени. После этого загрузите выделение слоя “Dent” (Ctrl + клик по слою). Выберите Rectangular Marquee Tool, а затем, удерживая Shift, создайте выделение, которое бы закрыло верхнюю часть тени. После этого выполните Select > Inverse и нажмите Delete. Отмените выделение и снизьте Opacity слоя до 60%.
18 Шаг
Перед тем, как слить слои, нужно сделать еще кое-что. Сначала я залил фон цветом #004400 . Затем сделал еще несколько незначительных изменений. Слою “Highlight” я задал Opacity на уровне 85%, “Yellow” - 35%, “Red” - 85%, “Dent Shadow” - 95%, “Backlight” - 60%, “Reflection” - 55%.
Далее я применил к слою “Apple” стиль Inner Glow, сделав края чуть темнее (Blend Mode - Multiply, Opacity - 30%, Size - 20px, Color - #003300 ). Также я сменил Opacity стиля Inner Shadow для “Apple” на 45%.
Также слою “Dots” я задал стиль “Outer Glow” с такими параметрами: Blend Mode - Multiply, Opacity - 60%, Color - #2b2b2b , Size - 8px. После этого выделите все слои вашего документа за исключением “Background” и поместите их в отдельную группу (Layer > New > Group From Layers), которую назовите “Apple”.
19 Шаг
Создайте новый слой поверх группы “Apple” и назовите его “Shadow”.Теперь выберите Elliptical Marquee Tool и создайте выделение, как показано ниже. Залейте его черным цветом. Отмените выделение, выполните Filter > Blur > Gaussian Blur и задайте радиус размывки в 40px.
20 Шаг
Создайте новый слой поверх слоя “Background”, назовите его “Light”. Выберите инструмент Elliptical Marquee Tool и создайте выделение, как показано ниже, которое следует залить цветом #338833 . Отмените выделение, после этого откройте Filter > Blur > Gaussian Blur и примените размывку с радиусом 75px.
21 Шаг
Сейчас наше яблоко имеет слишком правильную форму, но ее можно изменить при помощи инструмента Warp. Выполните щелчок правой клавишей мыши по группе “Apple” и слейте ее в один слой. После этого открываем Edit > Transform > Warp и придаем яблоку более натуральный вид, нужным образом его трансформируя.

Заключение
Выполняя преобразования с помощью Warp Transform, вы заметите искажения по краям яблока. Чтобы от них избавиться, придется их стереть. Загрузите выделение слоя “Apple” (Ctrl + клик по нему), затем выполните Select > Modify > Feather и установите значение Radius равным 1px. После этого выполняем Select > Inverse и нажимаем Delete несколько раз, чтобы убрать искажение по краям. Вот и все! Наслаждайтесь результатом!
Поделитесь уроком
Правовая информация
Переведено с сайта psd.tutsplus.com , автор перевода указан в начале урока.