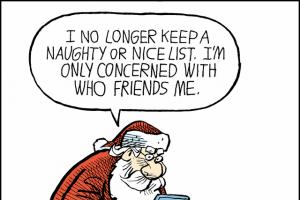Сегодняшний урок будет про то, как сделать эффект выжженного текста на деревянной поверхности. Результат получается просто супер, очень подходит для какого-нибудь голливудского постера. Такой эффект мы получим с помощью симпатичной деревянной текстуры, гранжевой кисти, пары режимов наложения и нескольких простых фильтров.
Шаг 1.
Для начала нам потребуется деревянная текстура. Скачаем ее отсюда. Открываем скачанный файл в фотошопе и меняем размер на более управляемый. Например 1200х800.

Шаг 2.
Теперь пишем текст. Пишем слово BURN, ну или любое другое, шрифтом Arial Black, цвет #7b4a0f.

Шаг 3.
Сначала создадим эффект вокруг основного текста. Для этого выделим текст (Ctrl+Щелчок по слою с текстом).

Шаг 4.
Теперь трансформируем выделение. В меню выбираем Выделение (Select) > Модификация (Modify) > Расширить… (Expand). Расширяем на 25 пикселей.

Шаг 5.
Создаем новый слой под слоем с текстом и заливаем выделение темно серым цветом (#222222).

Шаг 6.
Теперь смягчим края размытием. В меня Фильтр (Filter) > Размытие (Blur) > Размытие по Гауссу… (Gaussian Blur). Значение 1,8 пикселей.

Шаг 7.
Применим фильтр «Ветер». В меню Фильтр (Filter) > Стилизация (Stylize) > Ветер… (Wind). Установим направление слева.

Шаг 8.
В этом шаге сделаем все тоже самое, что и в предыдущем, только ставим направление справа.

Шаг 9.
Меняем режим наложения слоя на «Затемнение основы» (Color Burn) и ставим прозрачность слоя 30%.

Шаг 10.
Переходим к слою с текстом. Меняем режим наложения слоя на «Умножение» (Multiply).

Шаг 11.
Применим к слою с текстом следующий стиль слоя. «Внутреннее свечение»: Режим наложения (Blend Mode): «Умножение» (Multiply), «Прозрачность» (Opacity): 60%, «Цвет» (Color): #111111, «Размер» (Size): 21px .

Шаг 12.
Теперь надо добавить немного шероховатостей к краям текста. Для этих целей «Добавляем векторную маску», нажав на иконку внизу контейнера.

Шаг 13.
Скачаем симпатичные гранжевые кисточки. Выбираем одну из них и задаем установки для кисти, как показано на рисунке ниже. Цвет черный. Убедились, что слой-маска активна, и начинаем кистью подчищать верхний край текста.

Шаг 14.
Потом в настройках кисти слегка поворачиваем кисть и продолжаем подчищать края текста.

Шаг 15.
После всех манипуляций с кистью наш текст должен выглядеть приблизительно так, как на рисунке ниже.

What You"ll Be Creating
В этом уроке я покажу вам, как с помощью двух стилей слоя создать супер лёгкий, но весьма реалистичный выжженный текст на коже. Итак, давайте приступим!
Данный текстовый эффект был вдохновлён другими текстовыми эффектами , которые доступны на сайте GraphicRiver .
Исходные материалы
Следующие исходные материалы были использованы для создания данного урока:
- Шрифт Big Top
- Текстура Кожи
1. Создаём Задний фон
Шаг 1
Создайте новый документ в программе Photoshop со следующими размерами 1024 x 683px , а затем идём Файл - Поместить связанные (File > Place Linked), чтобы загрузить текстуру кожи.
Примените масштабирование, чтобы текстура подходила под размеры рабочего документа, а также постарайтесь растянуть текстуру так, чтобы тёмный нижний правый угол текстуры остался за краем рабочего холста.
Шаг 2
Поставьте галочку в окошке Дополнительные параметры (Show More Options), а затем примените следующие значения для остальных настроек:
Тени (Shadows):
- Эффект (Amount): 1
- Ширина тонового диапазона (Tone): 50
- Радиус (Radius): 30
Света (Highlights):
- Эффект (Amount): 20
- Ширина тонового диапазона (Tone): 50
- Радиус (Radius): 30
Коррекция (Adjustments):
- Цветокоррекция (Color): 0
- Контрастность средних тонов (Midtone): 0
2. Создаём Простой Эффект Виньетки
Шаг 1
Щёлкните по значку Создать новый корректирующий слой или слой-заливку (Create new fill or adjustment layer) в нижней части панели слоёв и в появившемся меню, выберите опцию Градиент (Gradient).
Шаг 2
Установите градиент от прозрачного к цвету переднего плана. Установите следующие цвета градиента: #eaeaea слева и #816f69 справа.
Поменяйте Стиль (Style) на Радиальный (Radial), Масштаб (Scale) на 350 , а также поставьте галочку в окошке Дизеринг (Dither).
Шаг 3
Поменяйте режим наложения для корректирующего слоя Градиент (Gradient) на Линейный затемнитель (Linear Burn).
3. Создаём Текст
Шаг 1
Создайте текст, используя шрифт Big Top . Установите Размер (Size) шрифта на 200 pt , а значение Трекинга (Tracking) на -50 .
Шаг 2
Уменьшите значение Заливки (Fill) для слоя с текстом до 0 .
Шаг 3
Продублируйте слой с текстом.
4. Применяем Стилизацию к Слою с Текстом
Дважды щёлкните по оригинальному слою с текстом, чтобы применить следующие стили слоя:
Шаг 1
Добавьте стиль слоя Тиснение
- Размер (Size): 30
- Контур глянца (Gloss Contour): Ring - Double
- Поставьте галочку в окошке Сглаживание (Anti-aliased)
- Режим подсветки
- Режим тени (Shadow Mode):
- цвет : #675b47
Шаг 2
Добавьте стиль слоя Контур
- Контур (Contour): Rolling Slope - Descending
- Поставьте галочку в окошке Сглаживание (Anti-aliased)
- Диапазон (Range): 100%
Шаг 3
Добавьте стиль слоя Текстура (Texture) со следующими настройками:
- Узор (Pattern): Металлическая сетка
Шаг 4
Добавьте стиль слоя Наложение цвета (Color Overlay) со следующими настройками:
- Цвет : #3f3d43
- Режим наложения (Blend Mode): Умножение (Multiply)
- Непрозрачность (Opacity): 90%
Шаг 5
Добавьте стиль слоя Тень
- Режим наложения (Blend Mode):Линейный затемнитель (Linear Burn)
- Цвет : #74838e
- Непрозрачность (Opacity): 65%
- Смещение (Distance): 5
- Размах (Spread): 10
- Размер (Size): 20
5. Применяем Опцию Наложение, если (Blend if)
Шаг 1
Щёлкните по вкладке Параметры наложения (Blending Options) в верхней части окна настроек Стилей слоя (Layer Style).
В нижней части параметра Наложение, если (Blend If), сместите белый бегунок Подлежащего слоя (Underlying Layer) влево.
Обратите внимание, как это влияет на заливку текста, и вы увидите, как начнут проявляться яркие участки.
Шаг 2
Теперь удерживая клавишу ‘Alt ’, потяните за бегунок, чтобы разделить его на две части. Смещая каждую половинку бегунка, создайте плавный переход.
Поиграйте с бегунками, пока вас не устроит результат.
В основном, это поможет защитить световые блики текстуры от воздействия стилей слоя, которые вы применили.
6. Применяем Стилизацию к Дубликату Слоя с Текстом
Дважды щёлкните по дубликату слоя с текстом, чтобы применить следующие стили слоя:
Шаг 1
Добавьте стиль слоя Тиснение (Bevel and Emboss). Установите следующие настройки:
- Стиль (Style): Контурное тиснение (Pillow Emboss)
- Размер (Size): 15
- Поставьте галочку в окошке Сглаживание (Anti-aliased)
- Режим подсветки (Highlight Mode): Перекрытие (Overlay)
Шаг 2
Добавьте стиль слоя Контур (Contour) со следующими настройками:
- Контур (Contour): Cover - Deep
- Поставьте галочку в окошке Сглаживание (Anti-aliased)
Шаг 3
Добавьте стиль слоя Внутренняя тень (Inner Shadow) со следующими настройками:
- Режим наложения
- Цвет : #85552f
- Непрозрачность (Opacity): 35%
- Смещение (Distance): 5
- Размер (Size): 10
Шаг 4
Щёлкните по значку ‘ + ‘ справа от вкладки Внутренняя тень (Inner Shadow), чтобы добавить ещё один стиль слоя Внутренняя тень (Inner Shadow) со следующими настройками:
- Режим наложения (Blend Mode): Линейный затемнитель (Linear Burn)
- Цвет : #85552f
- Непрозрачность (Opacity): 35%
- Смещение (Distance): 0
- Размер (Size): 25
Шаг 5
Добавьте стиль слоя Внешнее свечение (Outer Glow) со следующими настройками:
- Режим наложения (Blend Mode): Линейный затемнитель (Linear Burn)
- Непрозрачность (Opacity): 70%
- Цвет : #b2b0af
- Размер (Size): 10
Шаг 6
Добавьте стиль слоя Тень (Drop Shadow) со следующими настройками:
- Режим наложения (Blend Mode): Линейный осветлитель (Добавить) (Linear Dodge (Add)
- Цвет : #ccdfe0
- Непрозрачность (Opacity): 45%
- Смещение (Distance): 0
- Размер (Size): 5
Шаг 7
Добавьте ещё один стиль слоя Тень (Drop Shadow) со следующими настройками:
- Режим наложения (Blend Mode): Яркий свет (Vivid Light)
- Цвет : #c9c7ad
- Непрозрачность (Opacity): 35%
- Смещение (Distance): 5
- Размер (Size): 15
Вы можете увидеть итоговый результат на скриншоте ниже.
Отличная работа! Мы завершили урок!
В этом уроке мы создали простой задний фон, используя текстуру, а также слой с заливкой градиента.
Пожалуйста, не стесняйтесь оставлять свои комментарии, предложения, а также выкладывать свои работы.
В этом уроке я покажу вам, как создать эффект выжженной гравировки логотипа на деревянной поверхности. Для этого эффекта вы можете использовать любой логотип, форму или текст. Гравировка может быть отредактирована и настроена по вашему вкусу.
Для начала вам нужно выбрать понравившуюся текстуру дерева. Я буду использовать текстуру старого выцветшего дерева, которую можно взять в архиве.
Материалы для урока:

Добавьте несколько корректирующих слоёв, чтобы ещё больше состарить древесину. Сначала добавьте Brightness/Contrast (Яркость/Контрастность), а затем Hue/Saturation (Цветовой тон /Насыщенность ).

Добавим в работу наш логотип. Я буду использовать логотип в стиле ретро, который создал сам. Вы можете скачать его . Это полностью редактируемый PSD-файл. Так же вы можете выбрать один из этих удивительных и настроить на свой вкус.

Откройте в фотошопе psd-файл с логотипом и поместите в работу выше слоя с текстурой дерева. Преобразуйте все слои логотипа в смарт-объект.
Примечание переводчика: в psd -файле с лого три группы. Для удобства перемещения в работу советую объединить все эти группы в новую группу и потом эту группу перетащить в рабочий документ. Далее преобразовать эту группу в смарт-объект.

Наш лого и текстура имеют разные углы обзора. Перейдите в меню Edit> Transform> Distort (Редактирование-Трансформирование-Искажение) и измените перспективу логотипа.

Теперь, всё, что вы должны сделать - это добавить следующие стили слоя, чтобы создать эффект гравировки, а так же эффект обгоревшего дерева.
Выжигание шрифта
Иногда возникает необходимость сделать надпись на деревянном изделии, изготовленном в кружке народного прикладного искусства. Такую надпись можно получить при помощи выжигания. Для этого необходим электровыжигатель - металлический штифт с деревянной рукояткой. Штифт накаляется посредством электрического тока напряжением 2-4 В. При этом необходим такой трансформатор, который позволил бы менять рабочее напряжение и регулировать температуру нагрева наконечника.
Соприкасаясь с поверхностью дерева, раскаленный штифт оставляет обуглившийся след, окрашенный в зависимости от продолжительности прижигания и степени нагрева штифта различные черно-коричневые оттенки.
Выжигать буквы нужно внимательно и осторожно, так как допущенные при выжигании ошибки очень трудно поддаются исправлению.
Выжигать надписи лучше на сравнительно мягких мелкопористых породах дерева: липе, тополе, ольхе, березе. Древесина твердых пород, таких, как дуб, бук, сосна, ясень, ель, лиственница, в которых мягкие слои чередуются с очень твердыми или смолистыми, затрудняет работу выжигальщика, не позволяет добиться одинаковой глубины и окраски выжженных штрихов.
Дерево должно быть хорошо просушенным, чтобы поверхность изделия при выжигании не коробилась.
Надпись сперва делается на бумаге, затем при помощи копировальной бумаги переводится на дерево. Древесина предварительно должна быть отшлифована мелкой стеклянной шкуркой.
После выжигания поверхность изделия можно отделать вощением или лакировкой, тогда надпись станет ярче.
Для вощения надо растворить одну часть натурального воска в двух частях чистого скипидара, причем скипидар добавляется в расплавленный воск. Перед вощением чистой тряпкой удаляют с дерева всю пыль. Затем его поверхность натирается тампоном, сделанным из чистой суконки, пропитанной восковой политурой, сперва поперек, а затем вдоль волокон. Через 20- 30 мин это надо повторить, и после высыхания обработанную поверхность следует натереть сухой чистой суконкой до легкого блеска. Лакировка производится обычным мебельным лаком с добавлением одной-двух капель растительного масла. Подготовленная, как и при вощении, поверхность покрывается несколько раз лаком, который наносится ватным тампоном, обернутым чистой полотняной тряпкой. При нанесении нового слоя лака предыдущий должен хорошо высохнуть.
Вышивание шрифта
Художественное вышивание является одним из увлекательных видов прикладного искусства. Люди, обладающие начальными сведениями в этой области и минимумом мастерства, могут вышивать надписи на знаменах, вымпелах.
Вышиваются буквы, как и обычные рисунки, на пяльцах по канве цветными нитками (мулине). Вышивание ведется одинарным (русским) или двойным (болгарским) крестом. Шрифт надо выбирать с таким конструктивным построением, которое позволяло бы вышивать его по канве. Это может быть как курсивный, так и прямой шрифт. Для сохранения формы вышиваемых букв контуры их прошиваются стежками наподобие машинного шва.
Цвет ниток, разумеется, надо подбирать так, чтобы буквы эффектно сочетались с фоном. Вышивается шрифт нитками одного или нескольких цветов. Например, один стежок можно сделать оранжевой ниткой, а другой - желтой.
Будет про то, как сделать эффект выжженного текста на деревянной поверхности. Результат получается просто супер, очень подходит для какого-нибудь голливудского постера. Такой эффект мы получим с помощью симпатичной деревянной текстуры, гранжевой кисти, пары режимов наложения и нескольких простых фильтров.
Шаг 1.
Для начала нам потребуется деревянная текстура. Скачаем ее отсюда . Открываем скачанный файл в фотошопе и меняем размер на более управляемый. Например 1200х800.
Шаг 2.
Теперь пишем текст. Пишем слово BURN, ну или любое другое, шрифтом Arial Black, цвет #7b4a0f.
Шаг 3.
Сначала создадим эффект вокруг основного текста. Для этого выделим текст (Ctrl+Щелчок по слою с текстом).
Шаг 4.
Теперь трансформируем выделение. В меню выбираем Выделение (Select) > Модификация (Modify) > Расширить… (Expand). Расширяем на 25 пикселей.
Шаг 5.
Создаем новый слой под слоем с текстом и заливаем выделение темно серым цветом (#222222).
Шаг 6.
Теперь смягчим края размытием. В меня Фильтр (Filter) > Размытие (Blur) > Размытие по Гауссу… (Gaussian Blur). Значение 1,8 пикселей.
Шаг 7.
Применим фильтр «Ветер». В меню Фильтр (Filter) > Стилизация (Stylize) > Ветер… (Wind). Установим направление слева.
Шаг 8.
В этом шаге сделаем все тоже самое, что и в предыдущем, только ставим направление справа.
Шаг 9.
Меняем режим наложения слоя на «Затемнение основы» (Color Burn) и ставим прозрачность слоя 30%.
Шаг 10.
Переходим к слою с текстом. Меняем режим наложения слоя на «Умножение» (Multiply).
Шаг 11.
Применим к слою с текстом следующий стиль слоя. «Внутреннее свечение»: Режим наложения (Blend Mode): «Умножение» (Multiply), «Прозрачность» (Opacity): 60%, «Цвет» (Color): #111111, «Размер» (Size): 21px .

Шаг 12.
Теперь надо добавить немного шероховатостей к краям текста. Для этих целей «Добавляем векторную маску», нажав на иконку внизу контейнера.
Шаг 13.
Скачаем симпатичные гранжевые кисточки . Выбираем одну из них и задаем установки для кисти, как показано на рисунке ниже. Цвет черный. Убедились, что слой-маска активна, и начинаем кистью подчищать верхний край текста.
Шаг 14.
Потом в настройках кисти слегка поворачиваем кисть и продолжаем подчищать края текста.
Шаг 15.
После всех манипуляций с кистью наш текст должен выглядеть приблизительно так, как на рисунке ниже.
Шаг 16.
Добавим еще немного обугленности заднему фону. Для этого поверх всех слоев создаем новый слой. Устанавливаем основной цвет — черный, цвет заднего фона — белый. Идем в меню «Фильтр» (Filter) > «Рендеринг» (Render) > «Облака» (Clouds). Устанавливаем режим наложения для этого слоя — «Умножение» (Multiply).
Шаг 17.
Теперь берем большую мягкую кисть и инструментом «Ластик» (Eraser) стираем часть слоя вокруг текста.
Шаг 18.
Добавим новый корректирующий слой. В меню «Слой» (Layer) > «Новый корректирующий слой» (Adjustment Layer) > «Уровни…» (Levels). Ставим значение черного на 15, а значение белого на 223, как на рисунке ниже.
Финальный результат.
В результате у нас получился такой вот замечателный эффект.