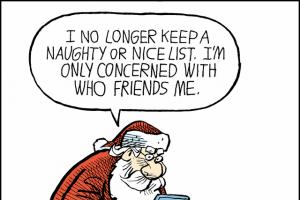«Каждый атом нашего тела
был когда-то звездой».
Винсент Фримэн
Неделю назад в нашем творческом инстаграме @miftvorchestvo мы запустили конкурс на лучшее выполнение задания из блокнота «642 идеи, что нарисовать» . Задание звучало просто - космос. Для конкурса опубликовали много креативных и творческих работ. Вы можете посмотреть их все по тегу . Публикуем лучшие работы и даем пошаговый мастер-класс, как научиться рисовать космос.
Лучшие работы для конкурса #642идеикосмос

«Если не можешь улететь в космос, сделай так, чтобы он прилетел к тебе». Автор фото - @al.ex_kv.









«And when darkness sleeps beside you, And the morning is far away, I wanna hold your hand and guide you…» Parov Stelar ft. Lilja Bloom - Shine. Автор фото - @julia_owlie.

Правда, они крутые? 🙂

Пошаговый мастер-класс
Если вы не участвовали в конкурсе, но тоже хотите научиться рисовать космос, сохраните себе куда-нибудь эти пошаговые инструкции, что и как делать, чтобы получилось ярко и красиво.
1. Для того чтобы нарисовать Вселенную, достаточно всего 3-4 цветов. По крайней мере, с такого количества можно начать. Важно: лист для акварели должен быть очень плотным, чтобы он не сморщивался от воды и чтобы краска красиво и равномерно растекалась.

2. Контур можно обрисовать твердым простым карандашом, чтобы обозначить пространство, которое вы будете мочить водой. Намочите часть выделенного пространства.

3. Нанесите на смоченную область краску. Постарайтесь, чтобы контуры были красивыми.

4. Намочите оставшуюся часть пространства водой и нанесите краску другого цвета. Выборочно сделайте яркие вкрапления по всему рисунку. Рисунок должен быть влажным, чтобы краска красиво растеклась.


5. После того, как рисунок полностью высох, нанесите звезды. Это можно сделать белой или желтой краской с помощью старой зубной щетки.


6. Некоторые звезды можно прорисовать тщательнее.

Фото для мастер-класса с сайта kitty-ink.tumblr.com .
Если посыпать соль на невысохший рисунок, то структура космоса получится еще интереснее. Соль впитает часть краски, и стряхнув ее после полного высыхания, на месте соли будут красивые белые точки и облака.
В нашем творческом инстаграме @miftvorchestvo мы регулярно будем проводить конкурсы по блокнотам «642 идеи, что нарисовать» , «642 идеи, о чем написать» и «642 идеи, о чем еще написать» (новинка!). Подписывайтесь, чтобы быть в курсе всего творчески-интересного и креативно-веселого.
P.S.: Понравилось? Подписывайтесь на нашу новую рассылку . Раз в две недели будем присылать 10 самых интересных и полезных материалов из блога МИФ.
Из этого короткого урока вы узнаете как создать простой сияющий космический фон. Мы начнем с создания градиентной сетки, затем добавим несколько сияющих звезд, с помощью Распыления для символов, и завершим нашу картинку добавив разноцветную планету, состоящую из простых радиальных градиентов. Этот урок отлично подойдет для новичков, которые хотят больше узнать о переходах, символах и сетчатом градиенте. Давайте начинать!
Шаг 1
Создайте RGB документ любого размера. Чтобы лучше были цвета и чтобы получить сияние, документ должен быть в формате RGB. Нарисуйте прямоугольник размером с монтажную область и залейте его черным цветом (R = 0 G = 0 B = 0).

Шаг 2
Создайте новый прямоугольник выше черного прямоугольника, который вы только что сделали, а затем перейти в Объект > Создать Сетчатый Градиент (Object > Create Gradient Mesh). Я задала 8 строк и 4 столбца. Если вы хотите использовать больше цветов, то вам стоит увеличить количество. Я хочу использовать фиолетовый и синий, поэтому я сделала количество столбцов и строк по минимуму.

Шаг 3
Используй инструмент Прямое Выделение (А) (Direct Selection Tool), выберите несколько точек и распределите их по прямоугольнику. Я сдвинула левую и правую колонки узлов ближе к периферии.

Шаг 4
Выберите несколько из этих точек щелкнув по ним у удерживая при этом Shift и используйте инструмент Прямое Выделение (А). Окрасьте выбранные точки, используя панель цветов и снимите выделение. Повторите тот же процесс с другими точками сетки и выберите новый цвет. Вы должны в конечном итоге получить что-то похожее на изображение ниже. Не забудьте оставить некоторые части черными, это сделает ваш фон больше похожим на космическое пространство.

Шаг 5
Когда вы закончите окрашивать сетку, выделит ее с помощью инструмента Выделение (V) (Selection Tool) и откройте панель Оформление (Apearance Panel) (Окно > Оформление). Идите в нижнюю часть панели Оформление и щелкните по кнопке Добавить Новый Эффект (f(x) ), там зайдите в Деформацию (Warp) и выберите Рыбий Глаз (Fisheye). Я установила для Изгиба (Bend) - 84%, вы должны в соответствии с размером вашего документа выбрать ту деформацию которая лучше подойдет. Вы можете оценить это отметив опцию Просмотр.

Шаг 6
При выбранной градиентной сетке зайдите в опции Непрозрачности (Opacity) в панели Оформление и задайте Непрозрачность 10%.

Шаг 7
Возьмите инструмент Эллипс (L) (Ellipse Tool) и нарисуйте окружность. Размер окружности должен быть в два раза больше размера звезд, которые вы хотите сделать. Залейте ее Радиальным градиентом от Черного к Белому. Откройте панель Градиент (Окно>Градиента) и сделайте так, чтобы бы в центре была белая точка. Вы можете видеть, какие установки для градиента использовала я на картинке ниже. Откройте панель Символы (Symbols) (Окно > Символы) и забросьте окружность в панель символов.

Шаг 8
Возьмите инструмент Распыление Символов (Shift + S) (Symbol Sprayer) и распылите ваши звезды по монтажной области. Я распылила свои по сторонам, чтобы оставить пространство для планеты. Символы образуют группу, поэтому после того как вы закончите создавать звезды, выберите их инструментом Выделение (V) (Selection Tool) и зайдите в установки Оформления. В Установках Непрозрачности, измените Режим Наложения (blend mode) на Осветление Основы (Освет.Осн. - Color Dodge) и задайте Непрозрачность - 30%.

Шаг 9
Пока звезды выделены нажмите в панели оформления кнопку Добавить Новый Эффект (fx) и затем выберите Деформацию и Раздувание. Я задала изгиб 75%, вы должны взглянуть на свой рисунок и понять какая величина вам лучше подойдет. Если необходимо включите опцию Просмотр. Некоторые из ваших звезд могут выходить за границу рисунка, масштабируйте их, чтобы они лежали в пределах прямоугольника, созданного на 1 шаге.


Шаг 10
Возьмите инструмент Эллипс (L) и создайте большую окружность по середине атрборда. Залейте ее Радиальным Градиентом от Белого к Черному. Зайдите в панель Градиент и сделайте так, чтобы у вас получалась в середине черная точка, и чтобы была чисто белая область на границе. Вы можете видеть на картинке ниже мои установки.

Шаг 11
Зайдите в установки Непрозрачности и установите Режим Наложения - Осветление Основы.

Шаг 12
Чтобы закончить создание планеты, нажмите на кнопку Добавить Новый Эффект f(x) в панели Оформление и выберите Стилизация > Наружное Свечение (Stylize > Outer Glow). Я установила сияние со 100% непрозрачностью и размытием 50 рх. Режим наложения без изменений, так как применится режим наложения для окружности. Нажмите ОК.

Шаг 13
Сделайте копию звезд Command + C, а затем дважды нажмите на круг для планеты. Вставьте звезды Command + F (Вставить спереди) и перейдите в нижнюю часть панели Оформление и нажмите кнопку Добавить Новый Эффект (fx) , перейдите к деформации, а затем примените деформацию Рыбий Глаз. Измените непрозрачность для звезд до 80%.


Шаг 14
Сделайте копию окружности для планеты (Command + C) а затем вставьте ее выше второго набора звезд (Command + F). Выберите звезды и планету и сделайте Обтравочную Маску (Command + 7). Дважды щелкните по артборду и вернитесь назад к основной иллюстрации.

Заключение
Теперь у вас есть сияющий космический фон. Вы можете позже добавить большие звезды, еще планеты или нарисовать персонажа или какие-то объекты. Я надеюсь вам понравился этот урок.
Нет сомнений в том, что любой человек, задумываясь, так сказать, о вечном, представляет себе глубины космоса с его неизведанными просторами и пытается выразить свои чувства в виде картины или рисунка. Давайте посмотрим, как нарисовать космос, с применением различных средств и методик.
С чем у нас ассоциируется космическое пространство?
Первостепенно ассоциация космического пространства даже на подсознательном уровне у любого человека сводится к бесконечности, хотя далеко не каждый представляет себе, что это такое.
Если подойти к вопросу о том, как нарисовать космос поэтапно, следует обратить внимание на некоторые элементы, которые изображаются на картинах чаще всего. Сначала создается пространственная структура. Это могут быть галактики или туманности с разреженным газом, затем сюда вписываются звезды, видимые невооруженным глазом или через современные телескопы.
Только потом можно предположить наличие планетной системы, хотя в большинстве случаев вопрос о том, как нарисовать космос, сводится к изображению известных нам объектов в солнечной системе, ведь мы не знаем, как выглядят поверхности планет других звездных систем (до ближайшей расстояние составляет 4 световых года - Проксима созвездия Центавра).
И, естественно, для изображения своего взгляда на то, что там может находиться, даже начинающий художник использует совершенно разные инструменты, наиболее подходящие его воображению.
Если рассмотреть все рисунки и картины, можно заметить, что чаще всего на них изображаются звезды (созвездия), туманности, галактики и планетарные системы.
В первом, втором и третьем случаях вопрос о том, как нарисовать космос, решается достаточно просто. На любом темном фоне (пусть даже черного или серого цвета) наносятся вкрапления в виде звезд, различающихся по размеру и световой активности. Это самый простой способ.

Что касается туманностей, они зачастую выглядят цветными не только в ультрафиолетовом или инфракрасном спектре, но и в видимом человеческому глазу диапазоне. Именно в этом ракурсе и стоит рассматривать вопрос, как нарисовать космос акварелью. Она подходит для этого лучше всего благодаря тому, что при смешивании с водой можно получить плавные оттенки и переходы, недоступные, скажем, гуаши или масляным краскам. Но об этом чуть позже.
Как получить вдохновение?
Если уж задумываться над тем, как нарисовать космос, вернее, получить некий заряд, способный дать толчок для выплеска эмоций, для начала стоит просто посмотреть на ночное небо в ясную погоду.
Увы, в нашем полушарии небо выглядит только как темнота с вкраплениями звезд. Другое дело - Южное полушарие, где Млечный путь (так называется наша галактика) смотрится во всей красе.

С другой стороны, и музыка является достаточно мощным средством для активации раздумий. Если раньше так называемая космическая музыка ассоциировалась с группами вроде Space или Zodiac, сегодня достаточно послушать композиции в стиле Ambient, Chillout или Downtempo, в которых применяются сложные звуковые эффекты.
Как нарисовать космос красками?
Теперь о красках. Исходя из выше сказанного, наиболее решаемым будет вопрос о том, как нарисовать космос акварелью.

Тут стоит обратить внимание на сами краски. Сначала нужно нанести темный фон на лист, дать краске и бумаге немного просохнуть, а затем разбавить глубину путем обычного добавления воды. Сами понимаете, что космическое пространство не может быть одинаково темным.
После этого можно приступать к нанесению изображения галактик или планет. Кстати сказать, именно при помощи акварели лучше всего изображать цветные газовые туманности. А вот конкретизировать некоторые элементы можно при помощи дополнительных средств в виде гуаши или масла.
Как нарисовать космос карандашом?
С карандашами дело обстоит несколько хуже. Дело в том, что добиться размытости, свойственной пространству, не удастся.
Здесь лучше применять вертикальную, горизонтальную или косую штриховку длинным грифелем. Кроме того, даже прорисовывание некоторых глобальных элементов требует знания дополнительных эффектов.
Дополнительные эффекты
В случае с красками все понятно. Обычное разбавление водой дает достаточно мощный эффект. Но вот мало кто знает, что еще в советские времена был изобретен способ получения плавных переходов при рисовании карандашом.

Нужно всего лишь немного сточить грифель на отдельную бумажку, после чего взять порошок и размазать его по изображению на бумаге. Эффект просто потрясающий. Кстати, это касается не только простых, но и цветных карандашей. Это называется ретушированием.
Отдельно стоит отметить, что в вопросе о том, как нарисовать космос, некоторые авторы картин не ограничиваются только использованием стандартных средств. Так, например, добавление блесток, символизирующих звезды, является довольно актуальной темой.
Что лучше использовать?
Теперь несколько слов о том, что лучше: компьютерная программа или ручное рисование? И то, и другое. Конечно, в приложениях для создания и обработки графики имеются свои достаточно мощные возможности, однако полет мысли многие сначала фиксируют на бумаге, после чего производят сканирование рисунка и перевод его в нужный формат.
Тем не менее, программы типа Adobe Photoshop или тот же пакет Corel Draw предлагают в качестве шаблонов использовать сложные градиентные заливки, получить которые обычным рисованием просто не представляется возможным.
Исходя из этого, можно просто посоветовать, изначально сделать набросок будущего рисунка или картины, а только потом решать, стоит ли его обрабатывать в компьютерной программе или оставить без изменений. В принципе, и тот, и другой варианты приемлемы. Хотя решение вопроса о том, как нарисовать космос красками обычным образом, кажется более предпочтительным.
Другое дело, если художник не желает производить оцифровку картины. Это и понятно, ведь лист бумаги или холст выглядят естественно. В отличие от компьютерных изображений при просмотре можно к картине прикоснуться и посмотреть технику нанесения красок, использованную автором того или иного шедевра.
Во время прослушивания новой композиции джазовой исполнительницы MaryAnna «Purple spaceship», мне захотелось создать в Фотошоп что-нибудь космическое в гламурном стиле. Тогда я отправилась в интернет на поиски фотографий исполнительницы. Пересмотрев множество ресурсов, я наконец-то нашла то, что мне нужно - фото, предоставленное фотографом Алиной Магдалюк. Для выполнения урока вы можете использовать свое фото или взять из архива то, которое я нашла.
Материалы для урока:
Шаг 1. Итак, открываем наше фото. Для того чтобы создать для него новый фон, давайте для начала избавимся от существующего. Я вырезала девушку при помощи инструмента Pen (Перо ), волосы при помощи функции Color Range (Цветовой диапазон) и инструмента Background Eraser (Фоновый ластик). Вы можете это сделать любым другим известным и удобным вам способом.

Шаг 2. Теперь нужно понять, что дает нам представление о космосе… Первое, что приходит в голову, это различные планеты, множество звезд… Да! Звезды - это именно то, что нам нужно! В интернете я нашла фото, предоставленное для бесплатного пользования Skywalker79. Открываем фото со звездами в Фотошоп. Теперь, поскольку наша композиция будет вертикальной, повернем фото в вертикальное положение. Для этого, выделив слой со звездами, зайдем в меню Image>Rotate Canvas>90о (Изображение > Повернуть холст >900) . Теперь перетащим этот фон в наш основной документ и поместим его под слоем с девушкой (назовите его «Звезды»), у вас должно получиться так:

Шаг 3.
Итак, теперь у нас на фоне получилось нечто космическое. Но он смотрится как-то отдельно от девушки, да и она у нас пока в невесомости, что, согласитесь, не очень симпатично выглядит. Поскольку наша задача создать гламурный фон, давайте поменяем цвет звезд, например, на пурпурный. Убедитесь, что активен слой «Звезды», затем нажмите сочетание клавиш Ctrl+U для вызова окна Hue/Saturation
(Цветовой тон/Насыщенность), отметим галочку возле параметра Colorize
(Тонирование).
Обратите внимание, что цвет фона со звездами изменился, а это значит, что наша функция готова к применению, теперь достаточно передвигать ползунки для подбора необходимого цвета, его насыщенности и яркости, а затем нажмите ОК. Для своей работы я установила следующие значения:
Hue
(Цветовой тон):
302
Saturation
(Насыщенность):
44
Lightness
(Яркость):
-41
Вот, что получилось:

Шаг 4. Красивый получился цвет, не правда ли? Только вот, что мне не нравится, так это то, что платье у нас вроде прозрачное, а в некоторых участках оно просвечивает старый фон:

С помощью инструмента Pen (Перо) выделите необходимые участки, кликните правой кнопкой мыши внутри любого созданного контура, и выберите в появившемся меню Make Selection (Создать выделение), Feather radius (радиус растушевки) установите на 1. Теперь нажмем сочетание клавиш Ctrl+X, чтобы вырезать выделенные области, а затем Ctrl+V, чтобы вставить их отдельным слоем (обратите внимание, что слой с вырезанными деталями лучше расположить над слоем с девушкой). Если кусочки сдвинулись после вставки, верните их в исходное положение при помощи инструмента Move (Перемещение). Теперь изменим Opacity (прозрачность) слоя с кусочками ткани примерно до 50%. Вот так у нас должно получиться:

Шаг 5. Ну, какая же звезда у нас может быть без сцены! Чтобы сделать ее, давайте вернемся к слою «Звезды», активируем его и нажмем сочетание клавиш Ctrl+J, чтобы создать дубликат. У вас должно быть два слоя со звездным фоном, работаем с верхним, для удобства назовите его «Сцена». Затем отразим слой «Сцена» по вертикали, для чего зайдем в меню Edit>Transform>Flip Vertiсal (Редактирование >Трансформация > Отразить по вертикали) и, с помощью инструмента Move (Перемещение), сдвинем его вниз наполовину. Затем зайдем в меню Edit>Transform>Perspective (Редактировать>Трансформация>Перспектива) и трансформируем его так, как показано на изображении ниже (я убрала основной фон, чтобы было лучше видно, как применить перспективу).

Шаг 6. Мне кажется, если сцена будет овальной, смотреться будет лучше. Для того, чтобы наша сцена приняла овальную форму, воспользуемся инструментом . Применим ее примерно так:

Теперь нажмем сочетание клавиш Ctrl+Shift+I для того, чтобы инвертировать выделение, и сотрем инструментом Eraser (Ластик) излишки (лучше взять ластик с мягкими краями). Вот как примерно должно получиться:

Чтобы сцена не выглядела резковатой, примените к ней немного размытия по Гауссу (Filter>Blur>Gaussian Blur (Фильтр>Размытие>Размытие по Гауссу)). Мне достаточно было значения 0,4.
Шаг 7. Для реалистичности, добавим немного тени и отражения на сцене. Чтобы создать отражение, нам нужно сделать активным слой с девушкой и продублировать его (Ctrl+J) (мне пришлось перед дублированием немного уменьшить размер девушки, чтобы поместить внизу отражение, а сверху оставить место для надписи). Теперь мы работаем со слоем, который будет расположен ниже (то есть с оригиналом). Сделайте его активным и перейдите в меню Edit>Transform>Flip Vertiсal (Редактирование>Трансформация>Отразить по вертикали). Поместите получившееся изображение так, как показано на рисунке.

Как вы видите, отражение не очень реалистичное. Зайдите в меню Edit>Transform>Warp (Редактирование>Трансформация>Деформация) и деформируйте наше будущее отражение так, чтобы оно соприкасалось со всей ступней. Затем, когда все будет готово, и вы будете довольны результатом, установите Opacity (Прозрачность) слоя около 55% и сотрите с помощью инструмента Eraser (ластика) с мягкими краями ненужные детали. У вас должно получиться примерно так:

Шаг 8. Посмотрите на оригинал фотографии, тень едва заметна и расходится в стороны от девушки. Попытаемся то же самое изобразить и в нашей работе. Для этого создадим новый слой над слоем со сценой и назовем его «Тень». При создании тени для своего изображения я использовала черную кисть с мягкими краями диаметром 50px, затем установила Opacity (прозрачность) слоя «Тень» на 39%. Вот, что должно примерно получиться:

Шаг 9. Мне кажется, что композиции не хватает немного динамики. Давайте сделаем вот что: вернемся к слою «Звезды» и продублируем его один раз (Ctrl+J), назовем этот слой (верхний) «Сияние». Теперь зайдем в меню Filter >Blur >Radial Blur (Фильтр >Размытие >Радиальное размытие) и установим настройки так, как на изображении ниже:

У нас получится следующее:

Теперь к слою «Сияние» применим маску:

Выберите черную кисть с мягкими краями, и сотрите участок за девушкой и немного вокруг нее. Вот как выглядит моя маска:

А вот, что у нас с изображением:

Шаг 10.
Теперь перейдем к слою с девушкой. Кликните по нему два раза, чтобы открыть окно Layer
Style
(Стилей слоя). Активируйте параметр Outer
Glow
(Внешнее свечение) и установите следующие настройки:
Blend
mode
(режим смешивания):
Screen
(Осветление)
Opacity
(Прозрачность):
46%
Color
(Цвет):
4e174e
Size
(Размер):
46

И вот такое свечение у нас получается:

Шаг 11. Довольно не плохо, на мой взгляд, но немного скучновато. Давайте разбавим эту композицию интересным световым эффектом. Для этого нам необходимо воспользоваться инструментом Rectangle (Прямоугольник), установите его в режим Shape Layers (Контурный слой). Неважно, каким цветом вы будете рисовать прямоугольник, потом все равно мы поменяем для него цвет.

Нарисуйте примерно вот такой прямоугольник (не забудьте расположить его над всеми слоями):

Кликните в палитре слоев по пиктограмме получившегося прямоугольника правой кнопкой мыши и выберите Convert to Smart Object (Преобразовать в смарт-объект). Назовите этот слой «Полоса». Установите Fill (Заливку) для этого слоя на 0%. Кликните по нему дважды для открытия окна Layer Style (Стилей слоя). Выберите параметр Gradient Overlay (Покрытие градиента) и установите следующие настройки:

Вот как должен выглядеть у вас прямоугольник с данными настройками:

Снова конвертируйте прямоугольник в смарт-объект. Ну, а здесь уже дайте волю своим фантазиям! Вы можете продублировать этот прямоугольник несколько раз, изменить некоторым копиям размер, прозрачность, режимы смешивания и расположить так, как вам больше понравится. В завершение растрируйте слои с прямоугольниками (правой кнопкой мыши по слою > Rasterize (Растрировать)) и сотрите их края мягким ластиком, чтобы они не были такими грубыми. Вот так получилось у меня:

Шаг 12.
Внимание, если вы работаете с другим фото и другим масштабом, то данные настройки нужно устанавливать индивидуально, в противном случае, похожего эффекта не получится.
Теперь добавим надпись наверху. Я выбрала шрифт Ekaterina
VelikayaOne
.
Шрифт очень красивый, но, чтобы он подходил к нашей композиции, давайте придадим ему стиля. Для этого дважды щелкните по слою для вызова окна Layer
Styles
(Стилей слоя). Установите следующие настройки:


Вот, что должно получиться в итоге:

Шаг 13. В завершение можно добавить еще несколько звездочек на буквах, на девушке и вокруг нее. Создайте новый слой над всеми слоями. Выберите стандартную кисть Star 70, установите ее размер на 50 и в произвольном порядке расставьте несколько звездочек. Затем создайте еще один слой, также расставьте несколько звездочек, но установите прозрачность этого слоя около 60%. После того, как я применила все эти эффекты, мне показалось, что края сцены, все же резковаты на общем фоне, я выбрала инструмент Elliptical Marquee (Овальная область выделения), установила в ее настройках значение Feather (Растушевка) на 30, а потом повторила в шаге 6.

Вот и все! Спасибо за внимание. Надеюсь, вам понравился этот урок. Буду рада увидеть ваши варианты в комментариях к уроку!
В данном уроке мы покажем вам, как создать невероятную композицию на космическую тематику, используя элементы, взятые из опубликованных Национальным управлением по аэронавтике и исследованию космического пространства (NASA) изображений.
Умело используя множество методов, таких как, придание глубины изображению посредством использования множества слоев, применение прозрачности, а так же ловкое манипулирование такими инструментами как: Скручивани е (Twirl), Сферизация (Spherize) и фильтров Пластика (Liquify filters), мы продемонстрируем вам, что добиться желаемого результата намного проще, чем вы думали. По ходу рабочего процесса мы также покажем вам, как создать заказную кисточку "star brush", используя для этого метод, который вы в дальнейшем сможете приспособить для создания других своих заказных кисточек.
В данном уроке используются великолепные изображения, сделанные с помощью космического телескопа "Хаббл" . Это отличный ресурс изображений даже для создания работ некосмической тематики. Всегда выбирайте загрузку изображений в наивысшем качестве и используйте изображения в формате TIFF.
Примечание: В источнике урока отсутствуют некоторые изображения. В архиве вы найдёте альтернативный вариант материалов для выполнения урока .
Шаг 1
Начнем нашу работу с создания нового документа размером Ширина (Width) 1500 пикселей и Высота (Height) 2000 пикселей. Заливаем наш базовый слой черным цветом: Редактирование - заливка (Edit > Fill) или же Shift + F5 и в диалоговом окне выбираем черный цвет. Теперь воспользуемся инструментом Эллипс (Ellipse Tool (U)), чтобы нарисовать круг примерно в центре нашего документа. Не имеет особого значения какого цвета он будет, так как этот круг будет служить нам лишь ориентиром на первых шагах нашей работы, в дальнейшем его нужно будет удалить, поэтому можете сделать его таким, как на скриншоте.

Шаг 2
Загрузите изображение туманности Carina Nebula ‘Mystic Mountain’. Далее, воспользуйтесь инструментом выделения Овальная область (Elliptical Marquee tool), установите для него радиус растушевки (feather radius (shift+f6)) 100 пикселей, чтобы смягчить края. Кликните по изображению и потяните, чтобы выделить фрагмент изображения примерно такой, как показан на скриншоте. Скопируйте (Ctrl+C) и вставьте (Ctrl+V) этот фрагмент в ваш основной документ поверх созданного круга.

Шаг 3
Трансформируйте вставленный фрагмент изображения при помощи инструмента Свободное трансформирование (Free Transform tool (Ctrl + T)), сжав ширину этого фрагмента приблизительно в три раза. После чего разместите то, что у вас получилось, слева от нашего круга-ориентира. Далее воспользуйтесь командой Фильтр - Искажение - Сферизация (Filter - Distort - Spherize), а следом за ним примените команду Фильтр - Искажение - Скручивание (Filter - Distort - Twirl), чтобы создать волновой эффект. Экспериментируйте с этими фильтрами до тех пор, пока вы не получите чего-то наподобие изогнутой вспышки на границе вашего круга-ориентира, как показано на скриншоте ниже.

Шаг 4
Загрузите изображения других туманностей с сайта http://hubblesite.org. На этих изображениях повторите шаги 2 и 3, используя несколько выделенных фрагментов разных размеров из этих двух изображений. Основная идея состоит в том, чтобы, используя вот такие изогнутые вспышки, сформировать некую форму, похожую на кольцо. Как только у вас получится сформировать это кольцеобразную структуру, слой с кругом-ориентиром вам больше не нужен, и соответственно вы можете его удалить.

Шаг 5
Теперь, мы добавим еще больше таких же вспышек, чтобы у нас уже получилось что-то больше похожее на некую туманность. Сделаем мы это все теми же методами, просто повторяя шаги 2 и 3, но в этот раз, стилизуя наши новые вспышки таким образом, чтобы казалось, как будто они вырываются из кольца и пересекают его.

Шаг 6
Чтобы добавить эффект глубины, поработайте с каждым слоем со вспышкой по отдельности и попробуйте настроить уровень непрозрачности для каждого слоя. Понижение непрозрачности создаст эффект падения фрагментов вспышки в наш черный фон. Далее попробуйте смешать пересечения между вспышками с помощью инструмента Ластик (Eraser tool (E)) и мягкой кисточки для каждого слоя, чтобы все это выглядело более естественно. Основная цель здесь создать органичное ощущение движения.

Шаг 7
Сейчас, мы перейдем к обработке нашего фонового слоя, добавив в него, что я называю, "космические частицы". Создайте новый слой (Ctrl+Shift+N) поверх черного фонового слоя (background), затем возьмите мягкую кисточку (soft brush (B)) и подберите синий цвет, как показано на скриншоте ниже, установив его в качестве основного (foreground color). Используя попеременно то высокие, то низкие значения непрозрачности (opacity), прокрасьте весь документ, но главным образом сосредоточьтесь на правом верхнем и левым нижнем углах.

Шаг 8
Добавим еще один слой над этим, выставим в качестве цвета заднего плана (background colour) черный. После чего используем команду Фильтр - Рендеринг - Облака (Filter - Render - Clouds). Далее настроим Уровни (Ctrl + L) таким образом, чтобы сделать эффект более легким. Затем добавляем корректирующий слой Слои - Новый корректирующий слой- Цветовой тон/Насыщенность (Layer - New Adjustment Layer - Hue/Saturation). Насыщенность (Saturation) выставляем +6, Яркость (Lightness) -15.

Шаг 9
Уменьшаем непрозрачность (opacity) слоя, который вы создали в 7 шаге до 10%, тем самым создавая очень легкий эффект для фонового слоя. Теперь давайте создадим что-то вроде парового следа в нижней левой части с помощью дублирования одного наиболее затемненного и прозрачного из фрагментов вспышек, которые вы создали ранее, и передвинем его в сторону от нашей созданной кольцевой туманности. Переместите данный слой вниз под все слои, но так, чтобы он находился непосредственно над слоями с "космическими частицами".

Шаг 10
Выберите фильтр Пластика (Liquify filter (Shift+ Ctrl + X)). Примените настройки, указанные ниже:
- Brush Size (Размер кисти) 300
- Brush Density (Плотность кисти) 0
- Brush Pressure (Нажим кисти) 100
- Brush Rate (Скорость кисти) 0
- Turbulent Jitter (Колебания) 50
- Reconstruct Mode (Режим реконструкции): Revert (восстановление)
Далее, поработайте с помощью инструментов Pucker Tool (Сморщивание / Клавиша «S»), Bloat Tool (Вздутие / Клавиша «B») и Turbulence (Турбулентность / Клавиша «T») по нашему созданному паровому следу до тех пор, пока вы не достигнете удовлетворяющего вас результата. Графический планшет значительно облегчил бы вам эту задачу, так как он позволяет намного лучше контролировать кисти, с которыми вы работаете.

Шаг 11
Чтобы органично соединить след пара с нашим фоном и космическими частицами, обесцветьте его, нажав Ctrl + Shift + U, затем установите режим смешивания (blending mode) для этого слоя Экран (Screen), и уровень непрозрачности (opacity) снизьте до 20%. Повторите шаги с 9 по 11 несколько раз, чтобы создать множество таких паровых следов вокруг нашей композиции.

Шаг 12
Для этой композиции, поскольку она на космическую тематику, нам необходимо добавить несколько звезд с помощью создания звездной кисти ("star brush"). Загрузите изображение и измените его высоту (height) до 2500 пикселей (Ctrl + Alt + I). Далее инвертируйте изображение (Ctrl + I) и обесцветьте его (Ctrl + Shift + U).

Шаг 13
Настройте Уровни (Ctrl + L), как показано на скриншоте. Выделите все изображение и примените команду Редактирование - Определить кисть (Edit - Define Brush). Назовите вашу заказную кисть ‘Star Brush’. Теперь она должна будет появиться в самом низу палитры кистей.

Шаг 14
Возвращаемся к нашей композиции, выбираем нашу вновь созданную кисть, предварительно выставив в качестве цвета переднего плана (foreground color) белый. Теперь, добавляем новый слой поверх всех остальных. Для оперативного изменения размера вашей кисточки при работе используйте клавиши с квадратными скобками, в русской раскладке это буквы Х и Ъ. Далее кликните по одному разу в разных местах, чтобы разместить наши звезды. Также, если вдруг вам не понравилось где-то расположение звезд, вы можете воспользоваться инструментом Ластик (Erase tool (E)) с мягкой кисточкой, чтобы удалить эти ненужные фрагменты.

Шаг 15
Наша туманность все еще выглядит слегка приглушенной, поэтому давайте добавим новый корректирующий слой Слои - Новый корректирующий слой- Яркость/Контрастность (Layer - New Adjustment Layer - Brightness/Contrast). Яркость (Brightness) +60, Контраст (Contrast) +10. Создайте еще один новый слой и прокрасьте его разными цветами по всему документу с помощью мягкой кисточки, как показано ниже. Установите непрозрачность (opacity) данного слоя 70% и режим наложения (blend mode) Перекрытие (Overlay). Это позволит улучшить цвет изображения в целом. Все готово. Мои поздравления!