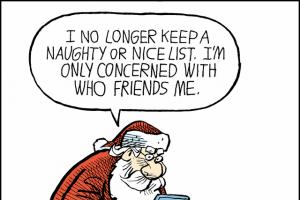Февраль 4, 2016 Sergey Somov
В этой статье мы разберемся с вами как сделать портрет в стиле поп-арт в фотошопе. Раннее я ознакомил вас с более простым способом (читайте . Но к сожалению не все фотографии могут подойти под эту программу). Фотошоп дает больше простора и больше вариантов обработки фото, но наряду с этим он сложнее. Давайте рассмотрим поэтапно весь ход работы над созданием поп-арт портрета.
И так, программу фотошоп, если у вас ее нет, можете скачать в интернете. Мы же будем исходить из того, что она у вас уже установлена на компьютере. Открываем наше фото, которое собираемся переводить в стиль поп-арта, и первое что мы делаем – это убираем фон.
С помощью ластика, с лева на панели инструментов, мы аккуратно выбираем весь фон, оставляя только самого человека (картинка выше).
Теперь нам нужно создать новый слой. Для этого в нижнем правом углу кликнем на иконку, которая показана на картинке ниже.
У нас с вами должен появится в списке слоев новый. Это выглядит вот так:
Теперь новый слой нужно залить одним цветом, я его сделаю серым. Выбираем инструмент заливки и кликам по фону:
Следующий шаг – мы создаем дубликат слоя. Для этого правой кнопкой мыши мы кликнем по слою, как показано на картинке ниже, и выбираем создать дубликат слоя:
Далее один из слоев делаем невидимым, для этого убираем глазик перед слоем, как это показано на картинке ниже:
Глазик должен остаться только на «слой 1» и «слой 0 копия». Затем, выделив «слой 0 копия» мы переходим: Изображение_коррекция_порог:
И в открывшимся окне настроек, по своему вкусу и усмотрению найдем с помощью ползунка соотношение белого и черного. Нажимаем ОК.
Включаем глазик напротив «слой 0 копия 2» (а глазик напротив «слой 0» не трогаем). Выделяем «слой 0 копия 2» и устанавливаем не прозрачность 60% как это показано на картинке ниже:
Теперь нам нужно обЪеденить видимые слои. Ход действий показан на примере:
Затем мне нужно найти функцию «карта градиента» все это показано ниже на картинке:
И в появившемся окне нажимаем на белую строчку:
Выбираем нужный нам градиент:
И наш портрет становится ярким, сочным и насыщенным по цвету!
Конечно же это не единственное цветовое решение, Цвета можно менять. Дважды кликнете по ползунку, и установите нужный вам цвет. Тоже самое сделайте и с остальными ползунками.



После проделаной работы над цветом, у нас получилось вот такая цветовая раскладка градиента:
Вы можете поэкспериментировать сами, попробовать различные цветовые решения для своего портрета в стиле поп-арт. В фотошопе большой спектр возможностей, и ничто не заменит собственного опыта. Я же остановлюсь на этом цветовом решении. Это всего лишь один вариант из тысячи возможных. Ну вот, теперь вы сможете сделать модный портрет сами).
Все знают, что Adobe Photoshop позволяет творить с фотографиями и изображениями всё что угодно. Большинство пользователей прибегает к использованию Фотошопа только, когда возникает необходимость сделать ретушь , подкорректировать кожу и лицо. Однако, вы также можете делать очень интересные и необычные эффекты для фотографий. Эффектов существует множество и рассказать про каждый невозможно. В этой статье разберёмся, как сделать арт из фото в Фотошопе. Давайте же начнём. Поехали!
Интересные эффекты в действии

Для примера возьмем снимок известного актера
Первым делом необходимо выбрать фотографию, с которой вы будете работать. Далее, создайте дубликат слоя. Обратите внимание, что лучше всегда работать с дубликатом, а не с самим изображением. Теперь перейдите к меню «Filter» (Фильтр) и в появившемся списке нажмите «Blur» (Размытие). Выберите пункт «Smart blur» (Умное размытие). В открывшемся окне необходимо задать желаемые параметры. В разделе «Quality» (Качество) выберите «High» (Высокое), а в разделе «Mode» – «Edge Only» (Только края). Двигайте ползунки «Radius» и «Threshold», чтобы получить желаемый результат. Выбирайте значения близкие к 8 для «Radius» и 48 для «Threshold».

Выставляем параметры близкими к тому, что показаны на примере
На следующем шаге необходимо инвертировать полученное изображение. Чтобы сделать это, воспользуйтесь комбинацией клавиш Ctrl+I. Теперь можно отключить текущий слой. Над слоем с оригинальным фото создайте новый и залейте его белым цветом.

Далее, создайте в отдельном документе горизонтальные линии . Воспользуйтесь комбинацией клавиш Shift+Ctrl+Alt, нажимая стрелку вправо для копирования линии. Скопируйте их около 20 и более штук. Объедините вместе все линии, а после разверните их под углом 45 градусов.
Следующий шаг - выделите квадрат размером 100х100 пикселей и вырежете фрагмент с линиями так, чтобы в результате у вас получился полностью заполненный линиями квадрат.
Теперь нужно в точности повторить последние два шага только с линиями, наклонёнными в противоположную сторону.
Вернитесь к основному документу и сделайте дубликат слоя, после чего поместите его над белым слоем. Откройте меню «Image» (Изображение), нажмите «Adjustments» (Коррекция) в выплывающем окне. Затем выберите пункт «Threshold» (Изогелия). В соответствующем окошке задайте значение уровня. Оно должно быть близко к 118. В принципе можно остановиться на этом шаге, но давайте пойдём дальше и используем сделанные заготовки с линиями.

Коррекция изображения в изогелии
Перейдите к стилю слоя и отметьте птичкой пункт «Pattern Overlay» (Перекрытие узора). В разделе «Blend Mode» (Режим наложения) установите «Lighteen» (Светлым). Далее выберите созданный вами ранее полосатый узор.

Основной эффект достигается именно сочетанием наклонных линий
Теперь нужно преобразовать слой в смарт-объект. Щёлкните по слою правой клавишей мыши и выберите «Convert to smart Object» (Сгруппировать в новый смарт-объект). Установите «Multiply» (Умножение) в режиме наложения слоя.
Создайте новый дубликат оригинального слоя, переместив его наверх. Примените к нему изогелию, сделайте перекрытие слоя и преобразование в смарт-объект аналогично предыдущим шагам, только теперь задайте значение уровня изогелии равное 100, вместо 118, а при перекрытии слоя используйте узор с обратной полоской. Включите тот слой, который отключали в самом начале. Готово.
После этого вы можете добавить какую-либо текстуру. Примените её к полученному изображению путём наложения, выбрав режим «Multiply». Настройте уровень прозрачности и ваш арт готов.

Теперь рассмотрим, как сделать поп-арт в Фотошопе. Это довольно популярный эффект , который часто используют пользователи социальных сетей.

Оригинальное фото для поп-арта
Выбрав нужную фотографию, сделайте дубликат слоя. Откройте меню «Filter», затем перейдите в «Artistic» (Имитация) и выберите «Cutout» (аппликация). В окне параметров передвигайте ползунки «Number of Levels», «Edge Simplicity», «Edge Fidelity» так, чтобы получить желаемый результат.

Ползунки перемещайте по желанию
Следующий шаг - создать ещё один дубликат слоя, но уже того, к которому вы применили фильтр. Перейдите в Галерею фильтров, сделать это можно через меню «Filter». Затем откройте раздел «Sketch» (Эскиз). Там вы найдёте «Halftone Pattern» (Полутоновый узор), именно он вам и нужен. Справа, в блоке с настройками установите «Dot» (Точки) в пункте «Pattern Type» и подвигайте ползунки, для получения нужного вида.

Размер и контрастность точек могут варьироваться
Далее, установите «Overlay» (Перекрытие) в режиме наложения. На этом этапе можно остановиться, если полученное фото вас устраивает. Также, можно выбрать оригинальный слой, дублировать его и поставить его выше всех остальных, после чего настроить значение прозрачности исходя из собственных предпочтений. Готово.

Нехитрые манипуляции — новый поп-арт готов
Как научиться рисовать картины в стиле pop-art по фотографии. Как и в какой программе изготовить трафарет, как правильно его распечатать, какие краски выбрать, как правильно вырезать трафарет и в какой последовательности?
Существует несколько способов изготовления Pop-Art картины, мы вам расскажем, о традиционной американской технологии, в которой работал Andy Warhol и по которой работает мастерская Portret-Art
Подготовка холста и его формат
Для начала изготовления портрета, вам потребуется мелкозернистый холст, на подрамнике. (формат 30х40 на фотографии)
Мы советуем использовать уже грунтованные холсты, натянутые на подрамник,купить которые можно в любом художественном магазине. Не нужно выполнять эту работу самостоятельно, вам придется покупать множество материалов(подрамник, холст, белая грунтовка, валик), к тому же, с первого раза вы точно не сделаете это настолько аккуратно, насколько это требуется для поп-арт картины. Следующий шаг - выбор формата холста, современные виды искусства не обязывают художника использовать форматы с золотым сечением. Наиболее подходящие форматы для изготовления портрета: 30х40 40х50 50х60 60х80.
Покупка натянутого холста, не только сэкономит вам время, но и позволит наслаждаться лишь творческой частью, этого интересного процесса, написания Pop-ART картины по фотографии.
выбор красок портрета (фон)
Для Выбор акриловых аэрозольных красок - не менее ответственный шаг. Мы используем итальянские краски MTN94 Cледует помнить, что поп-арт стиль - является отличным примером минимализма в искусстве, удивляя людей своей яркостью и простотой. Именно поэтому нам потребуется всего 3 тона: свет, полутень и тень. (на которые мы уже разбили наш портрет на этапе изготовления эскиза) Теперь вопрос остается в том, с какого цвета нам начать? Начинаем с полутени, которая и является основным фоном картины. Этот цвет должен быть самым ярким из 3х основных, так как и будет создавать общее цветовое решение. Для этого, мы покрываем весь холст краской, не забывая про торцы и не оставляя белых просветов, но и не накладываем слой слишком толстым, т.к потом сможем столкнуться с трудностями на последующих этапах, Оставляем картину на 10-15 минут, краска должна хорошо высохнуть.
Уделяем особое внимание аккуратности прокладывания фона и полутени.
накладываем трафарет
Для изготовления портрета нам требуется два трафарета. А именно свет и тень. Полутень у нас уже проложена фоном и вырезать еще один трафарет не имеет никакого смысла. На распечатанном трафарете, мы имеем 3 цвета: белый, серый и черный. Это не позволит нам ошибиться. Т.к они будут соответствовать нашим цветам на картине. Первым делом мы должны вырезать белый(свет) затем тень(черный)
Пока мы не приступили к наложению света, нужно вернуться к нашему холсту и заклеить торцы картины. Используем для этого малярный скорч, ширина которого 20мм. Это нужно для того, чтобы при наложении краски, мы не зашли за края, что очень сильно повлияет на визуальное восприятие готовой работы. Теперь мы можем приступить к установке трафарета, используя грузки разного размера и формы, ведь нам прийдется устанавливать их поверх самых небольших участков бумаги, равномерно распределяя их по всему трафарету.
Переходим к свету
На этом этапе мы начинаем прокрашивать вырезанные участки трафарета - белым цветом. Балон с краской нужно держать перпендикулярно планшету, на расстоянии 20-30 см. Если уменьшить это расстояние, можно получить очень толстый слой аэрозоли, а если держать балон под наклоном - распыление краски, за границами вырезанного трафарета, а в следствии - неровности на картине и распыления под трафаретом или растекания краски, что недопустимо при использовании аэрозольных акриловых красок. Эти же следствия, могут произойти, если вы плохо установите грузки поверх трафарета. Поэтому постарайтесь выполнить все действия, указанные в предыдущем пункте. Не нужно использовать кепы с широким распылением, такие подойдут больше для фона. Тут нужна более аккуратная работа.
Следите за наклоном вашего баллона и расстоянием до планшета, за грузками на трафарете и не забывайте периодически трясти баллон, не забывая, что рисуем мы именно аэрозольными красками.
ПЕРЕХОДИМ К тени и завершению картины
На этом этапе мы прокладываем тень. Не рекомендуем использовать для нее, черный цвет. Лучше всего подойдет темно серый или коричневый. Теперь с установкой трафарета придется немного повозиться, ведь сейчас мы накладываем его не на чистый холст, а на уже прорисованный свет и нужно следить за тем, чтобы свет на холсте, ложился ровно на свет на трафарете, а только затем начинать накладывать грузки поверх трафарета. Далее мы просто выполняем все пункты, с предыдущего пункта. Снимать трафарет нужно тоже аккуратно и только с одной стороны, чтобы темная краска не попала на светлые участки холста. По окончанию работы, скотч, которым мы проклеивали торцы - снимается, а спустя 24 часа - картину можно вешать на стену. Ровно столько требуется, чтобы краска высохла настолько, что запах аэрозольных красок исчез.
Конечный результат зависит от того, насколько ровно вы сможете положить трафарет на уже прорисованный свет.
Именно в климате экспериментов и консьюмеризма конца 1950-х годов в Англии и Америке появился поп-арт - движение нового поколения художников, которые искали вдохновение в повседневной жизни, создавая искусство из товаров быта, народного потребления и средств массовой информации.
Поп-арт: искусство XX века
Художники поп-арта, или популярные художники, творили в прямолинейной манере, применяя смелые яркие цвета, использовали трафаретную печать, шелкографию для быстрого и массового производства картин, преуменьшая при этом ценность и эксклюзивность работы художника, обезличивая его деятельность. Направление в искусстве получило название «поп-арт » (сокращенно от «popular art» — «популярное искусство»).
Появилось это течение как ответ на работы абстрактных экспрессионистов, чьи творения доминировали в американском искусстве в послевоенное время, а впоследствии в целом как противовес «высокому искусству». Художники поп-арта предпочитали видеть в работах возвращение к реальности, ежедневные образы, остроумие и иронию.

Популярные художники стремились соединить традиции изобразительного искусства с элементами поп-культуры из телевидения, кино, мультфильмов, печатного глянца и рекламы.
В то же время, их творчество бросало вызов традиционным границам между различными масс-медиа, совмещая элементы живописи и графики с фотографией и печатью, элементы ручной работы и массового производства, а также комбинируя различные объекты, изображения и иногда текст для создания новых смыслов. Хотя пик популярности поп-арта случился в прошлом веке, это направление до сих пор имеет множество последователей, которые создают картины в современном стиле .

Основоположниками поп-арта являются Ричард Гамильтон и Эдуардо Паолоцци, однако сейчас этот стиль, в первую очередь, ассоциируется с именами Энди Уорхола, Роя Лихтенштейна, Джеймса Розенквиста, Роберта Раушенберга, Класа Олденбурга и других художников.

Пожалуй, самой известной фигурой среди них является Энди Уорхол - американский художник, режиссер, дизайнер, продюсер и одна из самых противоречивых личностей в искусстве XX века. Его работы знамениты во всем мире, а некоторые из них являются одними из самых дорогих картин, когда-либо проданных.
ТОП-5 самых известных работ Энди Уорхола
Мэрилин Монро (1962-1967)

Именно это фото Мэрилин Монро - самое известное изображение среди работ Энди Уорхола и работ в стиле поп-арт в общем.
Первую работу под названием «Золотая Мэрилин» он создал в 1962 году, когда актриса покончила с собой. Для этого Уорхол использовал черно-белое промо-фото к фильму «Ниагара» (1953) с изображением Мэрилин, закрасил холст переливающейся золотой краской и отпечатал лицо кинозвезды прямо в центре этой композиции. Таким образом, дублируя фотографию, Уорхол подрывает уникальность и подлинность характеристик традиционного портрета, показывает, что он может быть бесконечно воспроизводимым изображением.

Уорхол использует эту же фотографию для создания целых серий изображений. Каждая работа с Мэрилин была экспериментом над цветом и тенями. Благодаря технике нанесения изображения методом шелкографии и помощи своих ассистентов Уорхол был способен очень быстро создавать такие картины в стиле поп-арт .

Позже Уорхол создал пять портретов Мэрилин в красном, голубом, оранжевом, шалфейном и бирюзовом цветах. С первыми четырьмя работами случилась интересная история: на одной из выставок Уорхола их прострелила из пистолета одна из гостей-художниц (она всего лишь попросила у художника разрешения «щелкнуть» картины, а слово «shoot» на английском означает не только стрелять, но и снимать фотографии). Однако это только усилило популярность картин: они получили название «Застреленные Мэрилин», а их цена повысилась.

Уцелевшая пятая картина оказалась «Бирюзовой Мэрилин», и именно репродукции этой работы сейчас растиражированы больше всего.
Банки супа «Кэмпбелл» (1962)

Говорят, именно владелец художественной галереи и дизайнер интерьеров Мюриэл Лэтоу подал идею этой поп-арт картины Уорхолу, когда сказал, что тот должен рисовать объекты, которые люди видят вокруг каждый день.

Эта работа является ранним образцом серий многократно повторяющихся изображений Уорхола, представляющих товары массового потребления. Художник рисовал банки с супом не единожды: есть картина, где банка изображена в единственном экземпляре, картина, где представлено шесть банок, а есть варианты изображений целых рядов банок с разными вкусами супа: «32 банки супа «Кэмпбелл», «100 банок супа «Кэмпбелл» и «200 банок супа «Кэмпбелл».
200 долларовых банкнот (1962)

Когда Уорхол спрашивал у своих знакомых, какие поп-арт рисунки они бы еще хотели увидеть, одна из знакомых девушек спросила его о том, что он сам в действительности любит больше всего. Тут-то у Уорхола и возникла идея нарисовать долларовую банкноту — вот уж действительно самый популярный и самый массовый объект современности. На картине не изображено ничего лишнего, только двести однодолларовых купюр, выложенных сплошными рядами.
Восемь Элвисов (1963)

Эта монохромная поп-арт картина, размером в двенадцать футов, представляет собой восемь одинаковых, накладывающихся друг на друга рисунков Элвиса Пресли в ковбойской одежде. Она является уникальной, поскольку не прошла через массовое производство, как большинство работ Уорхола. В 2008 году «Восемь Элвисов» была продана за сто миллионов долларов США — она до сих пор остается одной из самых дорогих когда-либо проданных картин и считается одним из шедевров Уорхола.
Банан (1967)

В 1965 году Уорхол становится менеджером известной американской рок-группы под названием The Velvet Underground, которая в то время еще не была популярной. В сотрудничестве с известным художником группа выпускает свой дебютный альбом, обложкой к которому стала эта иллюстрация в стиле поп-арт, изображающая банан, подпись Уорхола и фразу «Peel slowly and see» («Медленно очисть шкурку и смотри»).
Как сделать портрет в стиле поп-арт в фотошопе
Стиль поп-арт и сейчас очень популярен: в этом стиле не только рисуют картины, но и делают макияж для тематических вечеринок и праздников, рисуют бодиарт , а также стилизуют фотографии. Если вы тоже хотите сделать фото в стиле поп-арт, то в этом нет ничего сложного - вам понадобятся только фотошоп и цифровая фотография, которую вы и хотите преобразить.
Чтобы поп-арт портрет хорошо получился, лучше использовать фотографию, где человек изображен крупным планом или хотя бы по плечи.
- Откройте ваше фото в редакторе.

- Примените к нему изогелию, или постеризацию («Изображение» - «Коррекция» - «Постеризация»). В выплывшем окне выберите количество уровней постеризации - 2.

- Зайдите в «Выделение» - «Цветовой диапазон». У вас откроется окно, в котором нужно будет нажать на выпадающее меню и выбрать пункт «По образцам». Курсор превратится в инструмент-пипетку, с помощью которого вам нужно выбрать белый цвет - для этого просто сделайте щелчок на белом поле документа. Если ваше фото имеет разноцветный фон, воспользуйтесь ластиком или кисточкой белого цвета на панели инструментов, чтобы обвести человека на фотографии и закрасить задний план.

- Теперь найдите на панели слева инструмент «Заливка». Выберите из палитры цвет, который вам нравится, и щелкните по белому фону левой кнопкой мыши. Все связанное белое поле фотографии окрасится в этот цвет.

- Вот мы и получили первый кусочек нашего будущего коллажа. Но нам для него понадобятся аж четыре картинки в стиле поп-арт, поэтому создаем новый документ («Файл» - «Создать») и задаем размер рабочей области. Чтобы точно его определить, проверьте размеры первой фотографии - новый документ должен быть в два раза шире и в два раза длиннее.

- Вернитесь к первому фото, зайдите в меню «Выделение» и выберите пункт «Все». Воспользовавшись сочетанием кнопок «Ctrl+C», скопируйте полученное выделение. Перейдите на новый созданный документ и вставьте скопированное выделение на белое поле («Ctrl+V»).

- После этого скопируйте поп-арт фото и переместите его справа от первого. Вам всего лишь остается снова скопировать фото, воспользоваться заливкой и менять цвета составных деталей коллажа, чтобы они отличались друг от друга.

- Вот и все - у вас получится подобный коллаж в стиле поп-арт .

А как сделать картину в стиле поп-арт своими руками с помощью трафарета, из бумаги и красок, вы узнаете в этом видео:
Забирай себе, расскажи друзьям!
Читайте также на нашем сайте:
Показать еще
Почти все знают об известных скульптурах-достопримечательностях вроде статуи Свободы в Нью-Йорке или «Маленькой русалочки» в Копенгагене. Однако существуют и другие, не слишком известные, но очень необычные скульптуры, которые украшают города по всему миру – одни из самых динамичных мы собрали в этой статье.
Портрет в стиле поп-арт выглядит необычно, интересно и часто используется дизайнерами в различных проектах. В его создании нам поможет программа «Фотошоп». В этом уроке будем пользоваться версией на русском языке. Существует несколько способов сделать поп-арт в «Фотошопе». Рассмотрим один из самых простых. В качестве исходника можно взять любую фотографию, в том числе с животными или растениями. Но чаще всего используются изображения людей. Обработать можно фотографию любого качества, но, как показывает практика, удобнее работать с большим разрешением, около 300 пикселей. В «Фотошопе» гораздо легче обрабатывать качественный исходник.
Начало работы в программе
Для начала выберем изображение для обработки, чтобы превратить его в арт-объект. Затем создаем новый документ, выбрав в меню «Файл» соответствующий пункт. В открывшемся окне устанавливаем его размер - 1400 х 1200 пикселей, и разрешение - 300 пикселей. Такой размер подойдет для распечатки будущего плаката. Фон оставляем белым. Нажимаем кнопку «ok». Перетаскивает на новый файл изображение с портретом и растягиваем его до нужного размера, удерживая клавишу Shift, учитывая, что по краям плаката будет рамка.
Как выделить объект
Выделяем фигуру человека при помощи инструмента «Быстрое выделение». Перейти на инструмент «Быстрое выделение» можно, нажав клавишу W. В настройках выставляем размер - 4 пикселя. Если фон светлый, проблем при этом возникнуть не должно. При недостаточной контрастности выделяем все участки по очереди и удаляем клавишей Delete. Перед тем как сделать арт в «Фотошопе», нужно исправить все недочеты. Убрать лишнее выделение можно тем же инструментом, но с зажатой клавишей Alt. Если по контуру объекта возникнут искажения, исправить их можно при помощи маски слоя или инструмента «Ластик» с максимальной жесткостью и непрозрачностью. Перемещаться по изображению удобнее всего, зажимая пробел и перетаскивая объект левой кнопкой мыши.

Работа с фильтрами
Перед тем как сделать арт-портрет в «Фотошопе», подготавливаем объект. Для этого кликаем правой кнопкой мыши по картинке и копируем выделенную область на новый слой, используя меню «Выделение». Отключаем видимость фона и обесцвечиваем объект, используя сочетание клавиш Ctrl+Shift+U. На следующем шаге нашего урока о том, как сделать портрет «поп-арт» в «Фотошопе», нам нужно применить к изображению специальный фильтр. Переходим в меню «Фильтр», выбираем пункт «Галерея фильтров» и во вкладке «Имитация» находим «Очерченные края». В параметрах указываем следующие значения: «Интенсивность» - 0, «Пастеризация» - 2. Второй пункт вы можете менять по своему усмотрению, выбирая оптимальные параметры для конкретного изображения. Применяем фильтр и закрываем окно. К текущему слою добавляем корректирующий со значением «Пастеризация». Сделать это можно в меню слоев, нажав на круглый черно-белый значок. В параметрах выставляем значение «20» и скрываем палитру. Значение пастеризации также можно изменять, ориентируясь на качество вашего изображения. Желательно выбирать параметры с наименьшим количеством шума.

Заливка цветом
Перед тем как сделать арт в «Фотошопе CS6» или любой другой версии программы, нужно раскрасить его в нужные цвета. Создаем новый корректирующий слой, на этот раз со значением «Карта градиента», и вызываем окно редактора. В нем выбираем любой понравившийся градиент и устанавливаем собственные цвета:
- на позиции 0% - темно-синий;
- на позиции 25% - темно-красный;
- на позиции 50% - светло-синий;
- на позиции 75% - нейтральный оранжевый.
Копируем код нейтрального оранжевого цвета и вставляем его значение вместо последнего оттенка. Цвета можно изменять на свой вкус, но важно выбирать сочетающиеся оттенки.

Добавление текстуры
Сделать арт в «Фотошопе», как у профессионала, поможет применение фильтров. На некоторых портретах в этом стиле красиво смотрятся текстурные элементы. Поэтому перед тем, как сделать арт в «Фотошопе», добавим текстуру к одному из оттенков на лице человека. Переходим на слой с объектом и при помощи инструмента «Волшебная палочка» выделяем лицо. Затем создаем новый пустой слой и добавляем ему маску. Заливаем слой серым цветом с непрозрачностью 50 %. Для этого на палитре цветов устанавливаем значение «B» - 50 %, а остальные параметры обнуляем. Применяем действие, закрываем окно и заливаем изображение цветом, используя сочетание клавиш Alt+Delete. В меню «Фильтр» выбираем «Галерею фильтров» и во вкладке «Эскиз» выбираем «Полутоновый узор». Контрастность ставим на максимум, размер сводим к нулю, «Тип узора» - линия. Теперь на лице появится эффект полосатости.

Создание рамки вокруг постера
Теперь нам нужно поработать над фото и создать рамку. Закрепляем корректирующие слои и слой с текстурой над портретом, чтобы они не смещались. Для этого просто кликаем по слоям, удерживая зажатой клавишу Alt, а слой с фигурой перетягиваем вниз. Инструментом "Выделение" рисуем прямоугольник, правая сторона которого должна располагаться точно посередине фотографии. Затем при помощи пипетки выбираем темно-синий цвет и заливаем их выделенную область. Таким же образом поступаем и со второй частью фона, заливая его темно-красный цветом. Снимаем выделение сочетанием клавиш Ctrl+D. Теперь переходим на самый верхний слой с картой градиента и создаем новый слой. Выделяем его целиком, переходим в меню «Выделение» и выбираем пункт «Модификация». В открывшемся окне ставим значение «Сжать на 45 пикселей». Делаем инверсию выделенной области, используя сочетание клавиш Ctrl+Shift+I. В палитре выбираем светло-желтый оттенок и заливаем рамку, нажав Alt+Delete. Снимаем выделение при помощи Ctrl+D. Теперь вы знаете, как сделать арт в «Фотошопе».