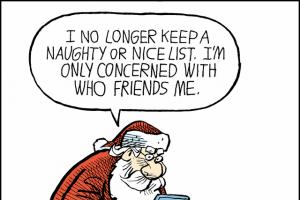Программа Phoroshop помимо широких возможностей обработки готовых изображения, например, фотографий, предоставляет много разнообразных возможностей для рисования. Рисовать можно инструментами карандаш, кисть. При этом сразу создается растровое изображение. Исправлять нарисованное можно стирая созданные элементы резинкой.
Инструмент Pen Tool (Перо) предназначен для рисования векторных контуров. Векторные контуры можно сохранять, редактировать, увеличивать, уменьшать. Возможности этого инструмента безграничны. Но освоить работу с ним не просто.
Что такое контуры и зачем они нужны
Контуры - это векторные объекты-линии, служебные обьекты, которые позволяют легко и быстро создавать интересные изображения. В общем случае контур состоит из одного или более прямых или криволинейных сегментов. Узловые точки отмечают положение конечных точек сегментов контура. Форма сегментов контура определяется направляющими, выходящими из узловых точек.

Контуры сами по себе в Photoshop не имеют ни толщины, ни цвета. Они являются вспомогательным инструментом для выполнения различных действий: выделений сложной формы, построения изображений, для криволинейного расположения текста (вдоль какой-то кривой) и т.д.
Контур может быть замкнутым, не имеющим ни начала, ни конца (к таким контурам относятся эллипсы и произвольные многоугольники),

или открытым, имеющим отдельные конечные точки (например, зигзаг или волнообразная линия).

Контуры сохраняются в текущем документе совместно с растровыми объектами. Все имеющиеся в документе контуры доступны на палитре Paths (Контуры) .
Что можно делать с контуром?
1.Построить какой-либо контур, обвести его (команда Stroke Pass, нажимаете на контуре правой кнопкой - выбираете из меню), чтобы образовалась линия (указать инструмент для обводки, выбрав предварительно цвет, толщину и другие параметры);

2.Если контур замкнутый можно окрасить внутреннюю область в какой-либо цвет (команда Fill Pass, нажимаете на контуре правой кнопкой - выбираете из меню)или преобразовать контур в выделение (команда Make Selection, нажимаете на контуре правой кнопкой - выбираете из меню).

Рисование фигур (прямоугольников, эллипсов и т.д.) по своей сути представляет собой рисование встроенных контуров определенной формы, внутренняя область которых окрашивается в выбранный цвет.
Как рисовать контур произвольной формы?
Рисовать контур нужно инструментом Pen Tool (Перо).
Чтобы нарисовать прямолинейный контур вы определяете положение узловых точек контура щелчками мыши, а программа Photoshop автоматически соединяет их прямыми линиями.
Для создания криволинейного сегмента контура нужно щелкнуть точку изменения направления кривой и, не отпуская левую клавишу мыши, перемещать указатель. На холсте появится направляющая (она определяет изгиб сегмента) и кривая, которая будет плавно изгибаться вслед за перемещением мыши. Когда кривая примет требуемую форму и размер, нужно отпустить мышь.

Если при работе инструментом удерживать нажатой клавишу «Shift», будет создан контур правильной формы (соседние точки преломления будут располагаться под углами, кратными 45°, а точки сглаживания будут размещаться на дуге воображаемой окружности).
Инструменты группы Перо
Инструмент панели инструментов фотошоп Pen Tool (Перо) включает несколько инструментов:
инструмент Pen Tool (Перо) - предназначен для вычерчивания векторного контура (контур задается набором его узловых точек);
инструмент Freeform Pen Tool (Свободное перо)
- предназначен для вычерчивания векторного контура (контур задается набором нарисованных от руки линий);
инструмент Add Anchop Point Tool (Добавить опорную точку) - предназначен для добавления новых узловых точек к имеющемуся векторному контуру, с его помощью можно изменить форму контура, переместить узлы или направляющие;
инструмент Delete Anchop Point Tool (Удалить опорную точку) - предназначен для удаления существующих узловых точек из векторного контура, с его помощью также можно изменить форму контура, переместить узлы или направляющие;
инструмент Convert Point Tool(Угол) - предназначен для изменения типа узловых точек и формы существующих векторных контуров.
По умолчанию в группе «Перо активен инструмент Pen Tool (Перо), для выбора другого инструмента этой группы нужно нажать правую клавишу мыши на кнопке группы (не отпускать ее несколько секунд), а затем щелкнуть название требуемого инструмента в появившемся на экране меню.
Для вызова инструментов группы «Перо» служит также «горячая» клавиша «Р» . При нажатии этой клавиши активизируется последний использованный инструмент группы. Для переключения между инструментами группы нужно одновременно нажать клавишу «Р» и клавишу «Shift» (в результате каждого нажатия активизируется следующий по списку инструмент).
Панель настройки параметров инструмента Перо
На панели настройки параметров инструмента Перо необходимо отметить следующие элементы:
Далее с помощью соответствующих кнопок можно прямо с панели параметров перейти к инструменту Pen Tool (Перо), Freeform Pen Tool (Свободное перо), Rectangle Tool (Прямоугольник), Rounded Rectangle Tool (Прямоугольник со скругленными углами), Ellipce Tool (Эллипс), Polygon Tool (Многоугольник), Line Кнопки отвечают за установку того или иного режима комбинирования контуров (новый контур, добавление к существующему контуру, вычитание, пересечение контуров и т.д.) и аналогичны таким же настройкам инструментов выделения.
Для режима Shape Layers (Слой-фигура) есть кнопки
- Стиль - предназначен для выбора стиля, который будет использоваться при оформлении заливки контура. Щелкнув по кнопке раскрытия списка, можно просмотреть доступные образцы стилей Photoshop CS4
- Поле Цвет - предназначено для отображения и изменения цвета заливки контура. При щелчке мышью по полю на экране появляется диалоговое окно выбора цвета, в котором пользователь может задать желаемый цвет заливки контура.
Вам показалось, что все очень сложно? Ничего подобного! Простой пример . Попробуйте, все получится!
Можно превратить в вектор растровое изображение , то есть превратить его в SVG-элемент контур.
В настоящее время для векторизации в inkscape использует код программы Potrace Питера Селинджера (). Возможно в будущем будут добавлены и другие программы, но даже на данном этапе имеющихся возможностей вполне достаточно.
Обратите внимание на то, что целью векторизации (перевода растра в контуры) не является создание точной копии исходного изображения или готового рисунка. Ни одному существующему алгоритму это пока не под силу. Все, что может сделать алгоритм векторизации - это превратить растровое изображение, например, фотографию в набор контуров , которые вы можете использовать в своих работах.
Как правило, чем темнее пиксели в изображениях, тем больше работы для алгоритма векторизации. Чем больше работает векторизатор, тем больше ему потребуется ресурсов компьютера и тем дольше ему придется работать. Поэтому рекомендуется начать с более светлых версий изображения, постепенно затемняя их до получения оптимального уровня детализации контура и пропорций.
Для того чтобы сделать из растрового изображения векторные контуры загрузите или импортируйте растровое изображение. Выберите объект растровое изображение, которые будете переводить в контуры и в главном меню выберите команду "Контуры" - "Векторизовать растр...", либо используйте комбинацию клавиш Shift+Alt+B .
Вы увидите три фильтра. Первый из них "сокращение яркости". Этот фильтр просто использует сумму красного, зелёного и синего компонентов пикселя (иначе говоря, оттенки серого) в качестве индикатора, и решает, воспринимать ли его, как чёрный или как белый. Значение порога яркости может быть задано в диапазоне от 0,0 (чёрный) до 1,0 (белый). Чем выше значение, тем меньше пикселей будет воспринято как "белые" и тем больше черного станет на изображении.

Вариант второй - "Определение краев". Этот фильтр использует алгоритм определения краев, придуманный Дж. Канни (J. Canny). Этот алгоритм векторизации представляет собой способ быстрого поиска изоклин (изоклина - линия, на всём протяжении которой наклон, определяемый уравнением, сохраняет постоянное значение) и подобных контрастов. Этот фильтр создает картинку, меньше похожую на оригинал, чем результат первого фильтра, но предоставляет информацию о кривых, которая при использовании других фильтров была бы проигнорирована. Значение порога здесь (от 0,0 до 1,0) регулирует порог яркости между смежными пикселями, в зависимости от которого смежные пиксели будут или не будут становиться частью контрастного края и, соответственно, попадать в контур. Фактически, этот параметр определяет темноту или толщину края.

Третий вариант "Квантование цветов". Результатом работы этого фильтра является изображение, которое заметно отличается от результата работы двух предыдущих фильтров, но при этом тоже может оказаться полезным. Вместо того чтобы показывать изоклины яркости или контраста, этот фильтр ищет края, где меняется цвет, даже если смежные пиксели имеют одинаковую яркость и контраст. Параметр этого фильтра (количество цветов) определяет количество цветов на выходе, как если бы растровое изображение было цветным. После этого фильтр определяет чёрный это пиксель или белый в зависимости от чётности индекса цвета.

Обращаем внимание начинающих пользователей, что результат работы векторизатора хоть и расположен поверх исходного растрового рисунка, но представляет собой отдельный объект контуров. Этот объект сразу является выделенным и можно переместить его мышкой или стрелочками клавиатуры, что бы убедиться в его самостоятельности. Узлы объекта можно редактировать с помощью инструмента управления узлами (подробнее см. в разделе инструкция inkscape). Стоит попробовать все три фильтра и внимательно рассмотреть различия в результатах обработки разных изображений. Все изображения индивидуальны. Обязательно найдётся такой рисунок, на котором один фильтр работает лучше, а другие хуже.
После векторизации рекомендуется воспользоваться функцией упрощения контуров, чтобы уменьшить количество узлов. Эта функция находится в главном меню "Контуры" - "Упростить" или комбинация клавиш Ctrl+L . C уменьшением узлов результат работы после векторизации более лёгким для редактирования.
На рисунке ниже слева показан результат последнего фильтра с отображением узлов контура сразу после векторизации. Справа тот же объект но после упрощения контуров. Этот рисунок показывает результат упрощения достаточно наглядно.

Возможно, что изображение станет немного грубее, но зато теперь его значительно проще редактировать. Еще раз обратите внимание на то, что векторизация дает не точную векторную копию, а набор кривых, с которыми можно работать дальше.
Line Art Tutorial Recommended for Intermediate Level Photoshop Users
Сразу хочу успокоить вас и сообщить, что для успешного применения описываемой техники совсем не обязательно уметь рисовать. В основном это – трассировка. Создание хорошего контурного рисунка c помощью данной техники занимает часы… и, если вы рас- считываете, что работа заключается в быстром применении нескольких фильтров, то этот урок – не для вас.
Для успешного выполнения урока вам необходимо уметь работать с инструментом Pen (перо).
Все описываемые действия выполнены в Photoshop CS3, поэтому, при рабте в других версиях диалоговые окна программы могут выглядеть несколько иначе.
1) Подготовка слоев
Откройте фотографию в Photoshop и переименуйте слой Background в «original». Если ваша фотография достаточно темная, сначала осветлите ее, чтобы черные контуры, кото- рые мы будем наносить поверх изображения, можно было бы различить на его фоне.
Отрегулируйте яркость (Brightness) изображения, используя команду Adjustments>Brightness/Contrast из меню Image.
Сдублируйте (Ctrl+J) исходный слой, назвав новый слой «top».
Создайте еще два новых слоя (меню Layer>New>Layer или Ctrl+Shift+N), разместив их под слоем top.
Залейте один из новых слоев (расположенный над слоем oroginal) белым, переимено- вав его на background, а второй оставьте прозрачным, задав для него имя line art.
Сделайте невидимыми слои background и top, щелкнув по соответствующим значкам с изображением глаза в палитре слоев. Ваша палитра слоев должна теперь выглядеть так:
2) Настройка инструмента Brush (кисть)
При создании контуров вам потребуется менять толщину штриха (line weight), для придания вашему рисунку «глубины» в соответствии с правилами пер- спективы – чем «ближе» расположена линия, тем толще она должна быть. Кроме того, параллельные линии при удалении от наблюдателя сближаются, а контуры – становятся тоньше. В несколько утриро- ванном виде эти правила можно проиллюстрировать рисунком, приведенным справа:
Области, находящиеся в тени, так же изображают с более толстыми контурами, чем освещенные объекты.
Все это вы можете изучить, рассматривая контур- ные рисунки и комиксы.
Еще одна техника контурного рисунка заключает- ся в том, что используются лишь линии с двумя ви- дами контуров – более толстыми прорисовываются внешние контуры объекта, а тонкими – внутренние.
Перейдем теперь непосредственно к настройке кис- ти (Paint Brush) и настроим ее так, чтобы штрихи, наносимые ею сужались от начала к концу.
Щелкните инстумент кисть, затем выберите вклад- ку Brushes (кисти) в правой верхней части экрана:
Конкретные настройки для вашей кисти будут меняться в зависимости от типа рисуемых контуров и, особенно, от диаметра кисти. Ниже представлен один из вариантов:
Теперь перейдем в раздел Shape Dinamics (динамическое изменение формы):
1. Задайте для параметра Control режим Fade (затухание)
2. Задайте желаемое значение затухания
3. Задайте Minimum Diametr (Минимальный диаметр)
(На скриншоте показаны значения Fade=250, Minimum Diameter=27%, но вы можете по- добрать другую комбинацию этих параметров, которая понравится вам больше – поэкспе- риментируйте с двумя этими значениями)
Выберите в качестве foreground colour (цвет переднего плана) – черный (быстро сделать это можно, нажав клавишу D – цвета по умолчанию)
3) Создание контуров (Paths)
Начнем с центра изображения, которым в данном случае является лицо. Поскольку в качестве примера была взята фотография Scarlett Johansson, начнем с губ.
Только имейте в виду, что линия в точке, с которой начато построение контура, будет иметь наибольшую толщину, постепенно сужаясь к концу контура.
Убедитесь, что для инструмента Pen (перо) задан режим Create New Work Paths (Paths в Photoshop CS):
Создайте контур вокруг внешней части верхней губы, отрегулировав при необходимос- ти положение точек и расположение кривых участков инструментом Direct Selection Tool.
Когда вид контура вас удовлетворит, щелкните правой кнопкой мыши, не снимая выде- ления с конутура, и выберите в раскрывшемся меню пункт Stroke Path (обводка контура).
Щелкнув по пиктограмме глаза в палитре слоев, «верните» видимость слою background. Затем удалите вспомогательный контур (path), щелкнув правой кнопкой мыши и выбрав пункт delete path. Теперь ничто не мешает вам рассмотреть созданную линию. Если вы удовлетворены результатом, снова отключите видимость слоя background и переходите к созданию следующего контура. Если нет – вернитесь с помощью палитры History на ста- дию корректировки вспомогательного контура, нарисованного инструментом Pen и отре- гулируйте его:
Кроме того, полученную линию можно подправить с помощью инструмента Eraser (ластик):
Для создания линий, тонких с обоих концов и утолщающихся к центру (как у внешнего контура нижней губы на рисунке) в настройках кисти (раздел Shape Dynamics) для пара- метра Control измените режим Fade на Pen Pressure со значением Minimum Diameter=1%:
Для таких линий при обводке их с помощью команды Stroke Path включайте режим Simulate Pressure (имитировать нажим).
Периодически включайте видимость слоя background, чтобы оценить результаты на чистом белом фоне.
Для создания очень толстых линий, таких, как контуры бровей, мы рисуем замкнутый (то есть, не имеющий разрывов) вспомогательный контур (path), и, при создании линии выби- раем не обводку вспомогательного контура (Stroke Path), а его заливку (Fill Path):
Для создания геометрических фигур – овалов, кругов, квадратов и т.п. – используйте со- ответствующие инструменты Ellipse Tool, Rectangle Tool.
Что чаще всего рисуют дети? Конечно же, домашних животных. Многие любят собак, и хотели бы нарисовать своего домашнего питомца. Кстати, это касается не только детей, но и взрослых. Если вы не обладаете хорошими художественными навыками, попробуйте сделать контур собаки. Рисунок выполняется поэтапно: с каждым шагом добавляются новые детали.
Сенбернар
Предлагаем для начала нарисовать контур сенбернара. Это очень большой, но добродушный и симпатичный пес. Данную породу используют в качестве спасателей в районе горных хребтов, где люди попадают под снежные заносы. Если вы сможете нарисовать сенбернара, то, следуя нашим рекомендациям, у вас получится нарисовать и своего домашнего питомца – собаку любой породы.
Рисовать будем простым карандашом. Картинку лучше делать во весь бумажный лист, так будет проще прорисовывать мелкие элементы. Ниже представлено описание и картинки контура собаки пошагово.
- Чертим диагональную линию. По ее центру рисуем большой круг, не обязательно идеально ровный. Это будет центральная часть тела собаки. Ниже рисуем окружность поменьше – заднюю часть. Выше большой окружности рисуем самый маленький круг. Это будет голова нашего сенбернара.
- Удаляем вспомогательную диагональную линию ластиком. В нижней части большого круга рисуем маленький кружок — сустав передней лапы. От него проводим линию вниз и на конце ее рисуем еще один кружок примерно такого же размера. Правее из большой окружности проводим линию вниз, параллельно предыдущей, и также заканчиваем ее окружностью. Наброски передних лап готовы. Задняя лапа у сидящего сенбернара будет видна только одна. Для того, чтобы ее наметить, рисуем овал чуть ниже круга, символизирующего заднюю часть туловища.
- К окружности головы пририсовываем круг поменьше. Это будет мордочка. На данном этапе важно соблюсти пропорции, ведь от этого будет зависеть общий вид собаки.

- Теперь соединяем все круги между собой общим контуром, ведя линии от головы, через спину, к лапам и заканчивая мордой. Если с первого раза не получилось – ничего страшного, неточные линии можно стереть и начать все заново (поэтому важно не делать линии слишком жирными). Не забываем нарисовать правый глаз.
- С помощью ластика удаляем с картинки вспомогательные линии. Контур собаки готов, осталось только дорисовать детали. Рисуем левый глаз и чуть ниже круглый нос. От него проводим штрих вниз и вырисовываем контуры рта. Соединяем эти элементы, образуя подбородок собаки. Ну, а нарисовать уши и хвост сенбернара не составит особого труда.

Щенок
Нарисовать контур щенка сложнее, так как здесь не будет вспомогательных элементов. Но если постараться, можно нарисовать контур собаки как большой, так и маленькой, не прибегая к вспомогательным фигурам и линиям. Вот как это делается.
- Берем простой карандаш и мягкими, плавными движениями прорисовываем контуры носа, рта и глаз. Сильно нажимать на карандаш не нужно, так как если контур получится неправильным, его будет трудно стереть ластиком.
- От носа рисуем дугообразные линии – мордочку щенка спаниеля. Если нужно, тщательно прорисовываем кончик носа, ноздри, линии рта и глаза.
- От носа ведем линии вверх, вырисовывая покатый лоб и боковые линии головы. Они плавно переходят в висячие ушки. Затем прорисовываем контуры мордочки — рисуем две дугообразные линии.

- От точки соединения двух кривых линий мордочки ведем слегка выпуклый контур вниз. Это будет грудь щенка. С левой стороны прорисовываем переднюю лапу.
- В виде полуокружности рисуем задние лапы сидящего щенка. Поскольку он сидит боком, будет видна только одна лапа. С другой стороны, от уха, начинаем рисовать слегка округленный контур спины и хвост.

Если хотите продолжить работу, можете нарисовать на теле штрихи, символизирующие растрепанную шерсть, или раскраситькартинку, как вам нравится.
Поделка
Наступил 2018 год. По восточному календарю это год Собаки. Поэтому во многих детских садах, школах и творческих студиях ребята делают поделки, изображающие этих животных. Предлагаем самостоятельно смастерить оригинальную собачку из картона. Для этого понадобится:
- цветной картон средней плотности, чтобы было легко вырезать детали;
- фломастеры;
- старый, ненужный компакт-диск;
- ножницы;
- клей для бумаги и картона.
Конур собаки для поделки рисуется в виде отдельных деталей достаточно большого размера, сопоставимого с диаметром диска. Таким образом, голова, передние и задние лапы и хвост прорисовываются отдельно. Для изготовления лап лучше использовать сложенный вдвое лист картона, тогда детали получатся симметричными.
Все элементы необходимо вырезать, приклеить к компакт-диску и раскрасить фломастерами.

Совет: Вместо картона также можно использовать цветной фетр. Тогда пятнышки, глаза и нос собачки нужно будет изготовить отдельно из плотной бумаги и наклеить сверху.
Обучающее видео по рисованию контура собаки из мультика «Тайная жизнь домашних животных»:
Становится качественная работа с контурами. Сам абрис является линией, определяющей форму объекта. Один из самых полезных, удобных и функциональных инструментов Корела, о котором мы поговорим подробнее.
Как в CorelDraw сделать контур изображения. Настройка цвета, шага и других опций
Для создания нужен объект, который уже открыт в редакторе. Затем переходим во вкладку «Эффекты», здесь нам нужно выбрать «Контур».

Это меню можно открыть и воспользовавшись сочетанием «Ctrl + F9» .
Выбрав один из предложенных вариантов можно определить расположение по отношению к объекту.

Здесь можно определить шаг и смещение, указав в соответствующих полях нужные значения. Переходим к разделу «Цвет», нажав на среднюю пиктограмму вверху окна настроек.
Можно здесь задать варианты оттенка, обводки, с указанием подходящих цветов в выпадающих списках. Здесь может задаваться последовательность по изменению оттенка заливки , её можно выбрать, нажав на нужные нам пиктограммы.
Чтобы задать вариант ускорения перехода, следует перейти в раздел меню «Ускорение». Для перехода к нему следует нажать соответствующую кнопку вверху окна настроек.
После того как будут установлены всё соответствующие параметры, остаётся лишь воспользоваться кнопкой «Применить».
После этого создание завершено. Обязательно следует также отметить - возможно изменение всех параметров, используя команды на панели атрибутов.
Как убрать контур в CorelDraw
Действия здесь довольно просты. Достаточно будет сделать соответствующий контур просто бесцветным, или же установить для него цвет внутренней заливки. Мы выше уже рассматривали, как можно редактировать цвет. Для этого просто выделяем необходимый контур, а справа внизу находится кнопка, открывающая его свойства. Здесь и можно задавать подходящие параметры для обесцвечивания.
Как в Кореле обвести картинку по контуру
Кроме основного средства «Перо», наборы инструментов по обводке предоставляют пользователям дополнительные возможности для работы. В частности, следует отметить панель инструментов, панель атрибутов и другие инструменты.
Как отмечают опытные иллюстраторы, в этом отношении самый мощный инструмент обводки - как раз работа с диалоговым окном Outline Pen. Хотя во многих случаях вполне достаточно панели «Контур».

Мы рассмотрели основные возможности по созданию, удалению и обводке. В остальном же Корел предлагает ряд дополнительных параметров по редактированию - остаётся лишь определиться со своими приоритетами и находить свободное время для творческих экспериментов и проявления своего авторского видения идеального дизайна.