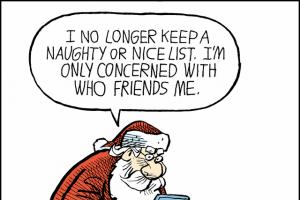Вы можете настроить интерфейс и функциональность карты - выбрать (включить):
Тип картыЧтобы выбрать тип (внешний вид) карты:
Нажмите кнопку Меню , а затем нужную кнопку (Схема/Спутник/Гибрид ).
СлоиЭта настройка позволяет задать особенности отображения на карте пробок, парковок, панорам и движущегося транспорта.
Чтобы задать значение настройки:
Ночной режимНочной режим - это цветовая схема для использования в темное время суток (экран становится темнее и не слепит водителя).
Чтобы включить или выключить ночной режим:
Единицы измеренияЧтобы выбрать единицы измерения расстояний и скорости:
Язык голосового ввода Определять, кто звонитВключите эту опцию, и при звонке с неизвестного номера Карты покажут, какой организации принадлежит этот номер (если он принадлежит организации, которая есть на Яндекс.картах).
Дорожные события Кнопки масштабаЧтобы показать или скрыть на карте кнопки изменения масштаба:
Масштабная линейкаЧтобы показать или скрыть на карте масштабную линейку:
Вращение картыЧтобы включить или выключить возможность вращать карту (поворачивая изображение двумя пальцами):
Клавиши громкостиЭта настройка доступна только в устройствах с ОС Android. Включите опцию, чтобы масштаб карты можно было менять клавишами громкости.
Настройки интерфейса при движении по маршруту Камеры видеонаблюденияЧтобы включить или выключить показ уведомлений о камерах видеонаблюдения, расположенных по маршруту:
ЗвукЧтобы включить или выключить звуковое сопровождение (голосовые уведомления) при движении по маршруту:
Фоновое ведениеЧтобы включить или выключить сопровождение при движении по маршруту при свернутом приложении или при выключенном экране (фоновое сопровождение).
Карта проезда на сайте с адресом организации является очень удобным ориентиром для пользователей. Согласитесь, очень практично зайти на сайт и увидеть месторасположение компании, не открывая дополнительных вкладок для поиска адреса на карте. Это дополнительный маленький плюсик в копилку лояльности со стороны клиента по отношению к организации.
Обычно карта проезда помещается на странице контактов под указанными данными для связи. Вставляется она с помощью специального программного кода (скрипта). Самыми простыми способами получения такого скрипта, является использование готовых API-решений от Google или Яндекс . Для вставки карты на сайт нет никакой необходимости в знании программирования, следуя изложенным ниже инструкциям, вы получите наглядную и удобную карту.
Вставка карты с помощью Яндекс Карт1. На данный момент (начало 2013 года) конструктор карт от Яндекс доступен в версии 2.0, очень удобный и логически понятный. Для создания карты даже не требуется быть авторизованным пользователем. Первым делом необходимо создать саму карту с адресом. Для этого переходим по ссылке http://api.yandex.ru/maps/tools/constructor/ и в нижнем поле ввода прописываем адрес компании. После нажатия кнопки "найти" система выдаст варианты найденных адресов.
2. Ставим точку по нужному адресу и в поле описание указываем название организации. Цвет точки лучше выбрать исходя из стиля сайта, на котором будет расположена карта. Конструктор также позволяет пометить другие ориентиры на карте, например, крупные известные объекты, растянуть карту до нужного размера, провести маршрут от остановки транспорта с помощью инструмента рисования линий, редактировать масштаб.

3. Далее переходим на вкладку просмотр. Здесь можно выбрать, статической будет ваша карта или интерактивной. Лучше выбирать второй вариант, так пользователь сможет сам просмотреть близлежащий район и сориентироваться.

4. Вкладка "Код для вставки" предлагает прочесть пользовательское соглашение. После его подтверждения вам откроется код для вставки. Его можно немного отредактировать, например, убрать ссылку на Яндекс, подогнать по размерам точнее, однако существенных изменений лучше не делать.

5. Копируем данный код и вставляем на страницу контактов через HTML-редактор после текста.

6. Сохраняем внесенные изменения и проверяем полученный результат на странице сайта.

1. Алгоритм действий схож с описанным выше. Переходим по ссылке http://maps.google.ru/maps и вводим в строке поиска адрес организации. Можно также посмотреть, как это выглядит со спутника. Далее для получения кода нажимаем на знак ссылки слева. Можно скопировать имеющийся код, а можно нажать ссылку "настройка и предварительный просмотр встроенной карты".

2. При выборе редактирования откроется дополнительное окно, где можно скорректировать ее размеры.

3. Копируем полученный код и вставляем его через html-редактор на страницу сайта. Выглядеть она будет абсолютно так же, как при предварительном просмотре. В отличие от карт Яндекса, карты Google всегда только интерактивные, здесь меньше возможностей редактировать саму карту, однако можно посмотреть на местность со спутника, рельеф с названиями объектов и 3D карту.
Яндекс Карты сейчас являются просто незаменимой вещью в нашей жизни. Теперь, для того чтобы добраться из одного в пункта в другой, не нужно спрашивать всех прохожих где находится эта улица или плутать по незнакомым местам. Так же, эта программа позволяет значительно экономить время объезжая пробки, о которых она уведомляет вас в реальном времени. И это еще не все. В последних версиях сами пользователи программы могут рассказывать друг другу о дорожных проишествиях, каких-либо неполадках на дороге и других вещах, важных автомобилистам. Итак, как установить яндекс карты?
Инструкция по установке зависит от того, на какое именно устройство вы хотите поставить это полезное приложение, поэтому рассмотрим самые популярные варианты.
Как установить яндекс карты на андроид?Телефоны под управлением системы Android имеют огромное преимущество перед обычными телефонами тем, что у них есть свой собственный магазин приложений Яндекс. Карты также в нем имеются и являются бесплатными, то есть вы можете скачать их на любое устройство бесконечное количество раз.
Приложение Яндекс. Карты поддерживает огромное количество моделей телефонов, а точнее почти все, которые поддерживают Java. Давайте рассмотрим пример установки на самый обычный телефон.
Для установки и работы самой программы вам понадобится настроенное интернет соединение!
Для того, чтобы убедиться, что ваш навигатор сможет поддерживать Яндекс Карты, вам нужно узнать, на какой операционной системе он работает. Если это Android, то стоит воспользоваться инструкцией, которую я написал чуть выше (установка на телефоны под управлением Android). Этот процесс не будет никак отличаться ставите вы на телефон, планшет или навигатор. То есть, вам нужно всего лишь зайти в магазин Google Play и скачать приложение себе на телефон, а после установить.
Если ваш навигатор работает под управлением Windows CE, то вам повезло. Существует версия и под подобные устройства.
Еще относительно недавно рынок навигационных программ предлагал пользователям лишь дорогостоящие решения от компаний, специализирующихся на выпуске такой продукции. Однако, после того как приложения от Google появились в свободном доступе, конкурентам также пришлось пойти на кое-какие уступки. Таким образом, пользователи узнали о бесплатном Яндекс.Навигаторе, который в наше время способен успешно работать даже без Интернета.
Яндекс.Навигатор – описаниеЯндекс.Навигатор – это прорыв в области навигационных приложений, который помогает водителям добраться с точки «А» в точку «В» за значительно меньший промежуток времени. Программа сама рассчитает, как вам лучше доехать до нужного места, а также примет во внимание пробки и дорожные события (ДТП и аварии), ремонт дорог и их перекрытие. Водителю всегда предлагается несколько вариантов (до трех) преодоления определенного отрезка пути, причем первым значится самый быстрый. В том случае, когда маршрут будет проходить по платной дороге, вас предупредят и об этом.
Когда автомобиль находится в движении, на экране используемого устройства будет отображаться остаток пути, измеряемый не только в километрах, но и в минутах. Чтобы лишний раз не отвлекать вас от дорожной обстановки, разработчики также позаботились о голосовом сопровождении.
Внешний вид Внешний вид Яндекс.Навигатора (пользовательский интерфейс) является одной из сильных сторон данного приложения. На главном экране имеется три вкладки: «Поиск»
, «Карта»
и «Избранное»
. В свою очередь, на карту нанесены полупрозрачные кнопки для изменения масштаба (увеличения или уменьшения) и возврата к отображению текущего положения. Также здесь имеется компас и индикатор загруженности дорог, где информация предоставляется в баллах. Нажав на этот индикатор, вы сможете отключить отображение информации о «пробках».
Внешний вид Яндекс.Навигатора (пользовательский интерфейс) является одной из сильных сторон данного приложения. На главном экране имеется три вкладки: «Поиск»
, «Карта»
и «Избранное»
. В свою очередь, на карту нанесены полупрозрачные кнопки для изменения масштаба (увеличения или уменьшения) и возврата к отображению текущего положения. Также здесь имеется компас и индикатор загруженности дорог, где информация предоставляется в баллах. Нажав на этот индикатор, вы сможете отключить отображение информации о «пробках».
Интересным дизайнерским решением является и разноцветная раскраска линии отмеченного маршрута. Выбор цвета (от красного до зеленого) зависит от интенсивности движения автомобилей на конкретном участке дороги, а сам график загруженности представлен в виде тонкой разноцветной строки, размещенной над картой. Благодаря такой особенности вы можете оценить продолжительность езды по оставшемуся участку пути с учетом всех возможных препятствий. Время, оставшееся до конечной точки, также отображается на карте, однако информация о текущей скорости и других параметрах поездки остается скрытой.
ФункцииСреди основных функций Яндекс.Навигатора выделяют следующие:
построение маршрутов на карте (более детально о том, как вбить координаты в Яндекс.Навигатор, мы расскажем чуть позже);
 выполнение голосовых команд водителя, то есть проложить маршрут или отметить на карте аварию можно, просто сказав о ней вслух. Водитель обращается к Яндекс.Навигатору и, дождавшись соответствующего звукового сигнала, дает команду: например, «Яндекс, поехали на вокзал!».
выполнение голосовых команд водителя, то есть проложить маршрут или отметить на карте аварию можно, просто сказав о ней вслух. Водитель обращается к Яндекс.Навигатору и, дождавшись соответствующего звукового сигнала, дает команду: например, «Яндекс, поехали на вокзал!».
Возможность загрузки карт в кэш и их дальнейшее использование без доступа к Интернету. Эта функция выгодно отличает приложение от других аналогичных.
Как пользоваться программойИспользование Яндекс.Навигатора обычно не вызывает каких-либо трудностей в установке и эксплуатации, но кое-какие особенности все же имеются.
Как установить Яндекс.НавигаторПрежде всего, следует отметить, что приложение может успешно работать только вместе с устройствами на базе iOS или Android. Это значит, что скачать Яндекс.Навигатор можно из AppStore или PlayMarket. После скачивания приложения и подтверждения всех разрешений, начнется установка.
 Отдельно от приложения карты скачивать не надо, так как они сами подтягиваются из Интернета (конечно, если подключение к сети активно) и по мере необходимости сохраняются в кэше памяти устройства. Также стоит помнить, что скачать карту целиком, как это происходит в «Яндекс.Картах», тут не получится.
Отдельно от приложения карты скачивать не надо, так как они сами подтягиваются из Интернета (конечно, если подключение к сети активно) и по мере необходимости сохраняются в кэше памяти устройства. Также стоит помнить, что скачать карту целиком, как это происходит в «Яндекс.Картах», тут не получится.
Каких-то особенных настроек Яндекс.Навигатор не требует. Для определения местоположения применяется системный Location API, который, помимо спутников GPS, может работать и через базовые станции или Wi-Fi (функция активируется в настройках операционной системы). Как только вы установите приложение на свой смартфон, можете начинать пользоваться Яндекс.Навигатором.
Как настроить навигаторОзнакомившись с настройками Яндекс.Навигатора, вы заметите, что они позволяют включить/отключить автоматический переход в ночной режим отображения карты, выбирать категории выводящихся на экране пользовательских точек, а также предоставляют возможность изменения голоса подсказок (мужской, женский) или его отключения. В настройках отображается и объем памяти, которая используется для кэширования карт (позволяет избежать необходимости постоянной загрузки).
Для настройки внешнего вида карты необходимо выполнить несколько последовательных действий:
1. Нажмите на нижнюю часть экрана;
2.
Нажмите кнопку «Меню»;

3. В этом разделе выберите:
«Вид карты» (используется для включения режимов «Схема», «Спутник» или «Народная карта»).
Настройки → Карты:
Ночной режим - активирует щадящий режим экрана при использовании приложения в темное время суток. Если водитель захочет управлять режимом вручную, нужно выбрать кнопку «Включить» или «Выключить». Для автоматического переключения режима – нажмите «Авто».
 Кроме того, в настройках присутствуют и некоторые другие режимы:
Кроме того, в настройках присутствуют и некоторые другие режимы:
3D-режим - включает объемное отображение карты.
Автомасштаб - помогает автоматически менять масштаб карты придвижении транспортного средства.
«Север всегда наверху» - фиксирует карту относительно сторон света.
Ничего сложного в настройках нет, а значит, остается только разобраться с тем, как правильно пользоваться Яндекс.Навигатором.
Как проложить маршрутКогда водитель задает маршрут, система автоматически предлагает ему два альтернативных варианта осуществления проезда – самый быстрый и наиболее короткий. Информацию о длине и времени прохождения отрезка пути можно увидеть на двух вкладках, расположенных в верхней части экрана. Также на карте видны и сами проложенные маршруты.
После выбора маршрут будет проложен только один раз и при движении никак не изменится. Даже если водитель отклонится от заданного пути, он все равно останется прежним, все также отображаясь на карте. Как же в Яндекс.Навигаторе построить новый маршрут? На самом деле нужно просто заново использовать поиск, задав в нем название конечной точки. Ваше месторасположение определяется автоматически.
 Можно задать маршрут и другим способом – звуковой командой. Однако, в этом случае, говорить нужно четко и внятно, иначе приложение не сможет распознать команду. Голосовые подсказки лучше сразу отключить, так как программа иногда путает «право» и «лево».
Можно задать маршрут и другим способом – звуковой командой. Однако, в этом случае, говорить нужно четко и внятно, иначе приложение не сможет распознать команду. Голосовые подсказки лучше сразу отключить, так как программа иногда путает «право» и «лево».
Бывают ситуации, когда подключение к интернету отсутствует, и в дороге искать его негде. В таком случае следует заранее позаботиться об указателях и скачать нужные карты на свой смартфон.
Какие устройства подойдутПервые версии приложения Яндекс.Навигатора отличались необходимостью в постоянном подключении к сети. Несмотря на то, что объем передаваемых данных не так уж и велик, но все равно встречаются места, где мобильный интернет полностью отсутствует.
 Хорошо, что последнее обновление приложения уже частично позволяет пользоваться Яндекс Навигатором без Интернета, и владельцы устройств, работающих на базе Android или iOS (включая не только смартфоны, но и iPad"ы и Android-планшеты), получили возможность скачивания векторной карты интересующего региона в специальном разделе настроек. Новая версия Яндекс.Навигатора уже доступна для скачивания в AppStore и Google Play.
Хорошо, что последнее обновление приложения уже частично позволяет пользоваться Яндекс Навигатором без Интернета, и владельцы устройств, работающих на базе Android или iOS (включая не только смартфоны, но и iPad"ы и Android-планшеты), получили возможность скачивания векторной карты интересующего региона в специальном разделе настроек. Новая версия Яндекс.Навигатора уже доступна для скачивания в AppStore и Google Play.
Чтобы активировать работу приложения без подключения к сети интернет, нужно:
1. Зайти в приложение Яндекс.Навигатор, установленное на используемое устройство (смартфон или планшет).
2. Перейти в раздел «Меню».
3. Нажать кнопку «Загрузка карт» и выбрать из списка доступных регионов, тот, который подходит именно вам (найти нужную местность можно как путем пролистывания списка, так и посредством поиска).
 4.
Выбрать один из возможных типов закачки: к примеру, «Обзорная» или «Полная».
4.
Выбрать один из возможных типов закачки: к примеру, «Обзорная» или «Полная».
Таким образом, вы можете скачать карты заранее (когда интернет есть), а использовать их в любом месте, пусть там и нет сети.
Обратите внимание! Если используемое вами устройство оснащено GPS-модулем, то вы сможете увидеть на схеме свое текущее местоположение и даже без навигации определить, куда именно вам направляться.
Рядом с типом карты всегда указывается размер скачиваемого файла, и нужно отметить, что иногда он бывает достаточно значительным. Именно поэтому лучше производить загрузку по Wi-Fi. При дальнейшем использовании можно будет просматривать карты без подключения к сети, хотя построение маршрута в дороге все же потребует выхода в интернет. То есть назвать такое решение полностью автономным нельзя. Скачанные векторные карты лишь уменьшают объем передаваемых данных, но даже это является существенным преимуществом, а в некоторых случаях оказывается настоящим спасением для водителей, оказавшихся в зоне без покрытия мобильных операторов.
Напомним, узнать, как работает Яндекс.Навигатор в режиме офлайн, вы сможете только после обновления текущей версии (если она не обновилась автоматически).
Плюсы и минусы офлайн режимаПоложительных моментов использования новой возможности несколько:
 Во-первых
, если интернет совсем отсутствует, вы все равно сможете просматривать скачанную ранее карту, а в том случае, когда используемое устройство еще и модуль GPS имеет (что для современных смартфонов и планшетов не новость), есть возможность увидеть и свое местоположение.
Во-первых
, если интернет совсем отсутствует, вы все равно сможете просматривать скачанную ранее карту, а в том случае, когда используемое устройство еще и модуль GPS имеет (что для современных смартфонов и планшетов не новость), есть возможность увидеть и свое местоположение.
Во-вторых , даже при работающем мобильном интернете, карты будут загружаться гораздо быстрее, и не важно, хотите ли вы просто просмотреть их или задаете маршрут. Трафик при этом не расходуется.
В-третьих , плюсом обновленной версии Яндекс.Навигатора, которая позволяет использовать приложение в режиме «офлайн», является векторная карта с более качественным внешним видом и четким изображением. Ее объем меньше, чем растровой, а значит, и места в телефоне потребуется меньше. Более того, все здания в обновленной версии – трехмерные.
К сожалению, одними преимуществами дело здесь не ограничилось, и недостатки обновленной версии Яндекс.Навигатора также заметны. К наиболее существенным из них следует отнести невозможность построения маршрута без подключения к сети интернет. Однако, если вы заранее проложили маршрут при активном Интернете, то он сохранится на карте (наличие GPS-модуля позволит вам увидеть свое перемещение по карте). Также не стоит забывать, что при сворачивании с заданного маршрута новый прокладываться не будет.
В любом случае, как и на устройствах с операционной системой Android, пользоваться Яндекс Навигатором на iРhone – одно удовольствие, ведь путешествие с таким «помощником» проходит намного приятнее.
Подписывайтесь на наши ленты в
В данной статье я хочу начать цикл статей по работе с API Яндекс.Карт. Документация Яндекс.Карт достаточно полна, но степень разрозненности информации в ней высокая, при первом заходе в документацию без пол-литры не разобраться, и для решения какой-то проблемы можно потратить много времени на поиск по документации и в поисковике. Этот цикл статей будет рассказывать о практических решениях наиболее частых случаев использования API Яндекс.Карт последней, на момент написания статьи, версии 2.1.
При вёрстке сайта в контактной информации часто бывает необходимость вставки карты, на которой будет отмечено местоположение организации, для которой разрабатывается сайт. В самых простых случаях это может быть просто скриншот c онлайн-карт (или не онлайн):
Для вставки интерактивной карты может использоваться конструктор карт
https://tech.yandex.ru/maps/tools/constructor/ :
В случае, если нам нужно более продвинутое использование карт (свои метки, программное перемещение карт и т.п.), то для этого надо использовать API Яндекс.Карт: https://tech.yandex.ru/maps/jsapi/ . В качестве примера использования карт в статье будет рассмотрено создание карты с простым добавлением пользовательских метки и балуна.
Для начала подключим компоненты API:
Если разрабатывается какое-то большое приложение с использованием карт, то лучше подключать компоненты API определённой версии, чтобы при обновлении API на стороне Яндекса у нас ничего не сломалось на продакшине:
Карту необходимо будет расположить в каком-нибудь блоке, например в div#map . Далее карту необходимо создать в данном блоке (после срабатывания события готовности карты и DOM):
| ymaps.ready (init) ; function init() { var myMap; myMap = new ymaps.Map ("map" , { center: [ 55.76 , 37.64 ] , zoom: 7 } ) ; } |
Здесь мы указываем:
По умолчанию Яндекс.Карты создают много лишних элементов, которые в большинстве случаев не нужны на сайтах. В основном к элементам управления и к поведению карты достаточно применить 2 условия:
Для выполнения этих требований дополняем код:
| ymaps.ready (init) ; function init() { var myMap; myMap = new ymaps.Map ("map" , { center: [ 55.76 , 37.64 ] , zoom: 13 , controls: } ) ; myMap.behaviors .disable ("scrollZoom" ) ; myMap.controls .add ("zoomControl" , { position: { top: 15 , left: 15 } } ) ; } |
Здесь мы отключили «scrollZoom» и добавили «zoomControl» с позиционированием от левого верхнего угла.
Теперь нужно добавить на карту метку, для статьи скачаём её картинку с http://medialoot.com/item/free-vector-map-location-pins/ и расположим в коде следующим образом:
| ymaps.ready (init) ; function init() { var myMap; myMap = new ymaps.Map ("map" , { center: [ 55.7652 , 37.63836 ] , zoom: 17 , controls: } ) ; myMap.behaviors .disable ("scrollZoom" ) ; myMap.controls .add ("zoomControl" , { position: { top: 15 , left: 15 } } ) ; var myPlacemark = new ymaps.Placemark ([ 55.7649 , 37.63836 ] , { } , { iconLayout: "default#image" , iconImageHref: , iconImageSize: [ 40 , 51 ] , iconImageOffset: [ - 20 , - 47 ] } ) ; myMap.geoObjects .add (myPlacemark) ; } |
Здесь мы объявляем переменную myPlacemark , в которой запишем маркер, в первом параметре ymaps.Placemark указываем координаты метки, а в третьем параметре:
И через myMap.geoObjects.add() добавляем метку на карту.
А теперь сделаем баллун, который у нас будет показываться при клике на метку карты, макет баллуна и его содержимое возьмём с http://designdeck.co.uk/a/1241
ymaps.ready
(init)
;
function
init()
{
var
myMap;
myMap =
new
ymaps.Map
("map"
,
{
center:
[
55.7652
,
37.63836
]
,
zoom:
17
,
controls:
}
)
;
myMap.behaviors
.disable
("scrollZoom"
)
;
myMap.controls
.add
("zoomControl"
,
{
position:
{
top:
15
,
left:
15
}
}
)
;
var
html =
""
;
html +=
" "
;
html +=
""
;
html +=
" "
;
html +=
""
;
html +=
"The Victoria Tower Gardens " ; html += "" ; html += "City of London " ; html += "" ; html += "United Kingdom " ; html += "020 7641 5264 " ; html += "" ; html += "" ; var myPlacemark = new ymaps.Placemark ([ 55.7649 , 37.63836 ] , { balloonContent: html } , { iconLayout: "default#image" , iconImageHref: "http://сайт/files/APIYaMaps1/min_marker.png" , iconImageSize: [ 40 , 51 ] , iconImageOffset: [ - 20 , - 47 ] , balloonLayout: "default#imageWithContent" , balloonContentSize: [ 289 , 151 ] , balloonImageHref: "http://сайт/files/APIYaMaps1/min_popup.png" , balloonImageOffset: [ - 144 , - 147 ] , balloonImageSize: [ 289 , 151 ] , balloonShadow: false } ) ; myMap.geoObjects .add (myPlacemark) ; } |
Здесь мы: