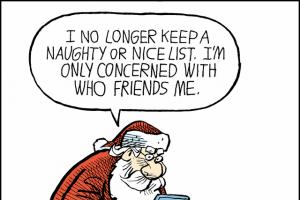Администраторам сообществ Вконтакте будут полезны советы по оформлению группы, чтобы привлечь больше подписчиков. При оформлении не забывайте, что в распоряжении администратора есть не только элементы дизайна (аватар или баннер), но и множество функциональных параметров, которые в совокупности формируют внешний вид группы.
Важно! Постарайтесь выделить хотя бы несколько часов и изучите все настройки, доступные администратору сообщества. Полноценное знание функционала обязательно принесет свои плоды, и в будущем Вы сможете мастерски подстраиваться под новые тренды.
Несколько действенных советов помогут Вам оформить группу красиво и гармонично. Старайтесь пользоваться данными советами с умом, стремитесь к тому, чтобы у пользователей возникало желание подписаться на группу.
Совет станет полезным для тех, кто еще даже не создал группу и придумывает название. Хотя, созданные группы с небольшим числом подписчиков могут в любой момент сменить название в панели управления сообществом в разделе «Основная информация».


Когда перед основателем сообщества стоит выбор названия, лучше не торопиться. Есть случаи, когда название очевидно (имя компании, название мероприятия и прочее), для остальных же простор фантазии может открыть бесконечное число вариантов. При составлении названия учитывайте важные моменты:

Не забрасывайте наполнений контактной информации и по возможности впишите в нее максимальное количество данных. Контактную информацию можно условно разделить на «Контакты» и «Ссылки».
«Контакты» содержат быстрые ссылки на администрацию группы. В описании к каждому контакту обычно прописывают краткое описание члена администрации, поэтому не оставляйте его без внимания – внешний вид «Контактов» также влияет на общее оформление группы.

Возьмите на заметку! Вы можете создать специальную рабочую страницу пользователя и добавить его в список контактов своей группы. Назовите его так же, как и группу, тогда он станет фирменным талисманом группы, которому смогут написать пользователи, чтобы узнать дополнительную информацию о группе или товарах, продающихся в ней.

Совет подойдет тем, у кого была создана не группа, а публичная страница, продающая какие-либо товары. Вконтакте возможно создание трех видов сообществ: группа, публичная страница и мероприятие.

Три вида сообществ — группа, публичная страница и мероприятие
У публичной страницы есть важная особенность оформления – сверху красуется большой баннер, заменяющий аватар группы.

Задумайтесь о создании обновляющегося баннера-трансформера. Поместите картинки свежих товаров на таком баннере, затем меняйте их в редакторе изображений после каждой поставки. Это первое, что будет бросаться в глаза посетителям и потенциально увеличит продажи.
Разработайте шаблон для постов своей группы. Красивее выглядят сообщества, в которых все записи оформлены в едином стиле, который будет запоминаться участникам при прокручивании ленты новостей.

На заметку! Прикрепляйте к записям изображения с логотипом своей группы, сформируйте витиеватую сетку тегов. Можно даже создать постоянные рубрики в стиле «Новости недели» или «Минутка юмора».
Не отходите от разработанного стиля и не ленитесь уделять время оформлению каждого поста.
Эта мысль пронизывает всю статью, и для достижения успеха можно запомнить только ее! Во всем старайтесь придерживаться единого дизайна. Это может касаться и стиля написания текстов, и оформления изображений, и создания блока с товарами в группе.

Вот еще несколько маленьких советов по созданию красоты в группе Вконтакте:

Видео — Дизайн группы Вконтакте
И снова здравствуйте. Никогда не устану это говорить) Любим мы у нас в студии свободное общение с нашими пользователями, ну т.е. когда ты не озадачен рамками, в которые тебя поставили, чтобы написать нужную статью. На этом сайте мы общаемся только на интересные нам темы и рассказываем вам о них. И так, в предыдущей статье из серии обучающего материала про Вконтакте, мы создали группу VK и немного поговорили о ее продвижении. Но все таки, если говорить честно, это еще не всё, предоставляемый нам функционал группы в соц. сети позволяет оформлять группу или паблик очень интересно и даже профессионально. Так что в этой статье мы расскажем как красиво оформить группу VK и сделать для нее красивое меню.
Для оформления групп используется WIKI разметка. В этой статье мы не будем сильно углубляться в нее, т.к. если все смешать в одной статье, то мы вас совсем запутаем друзья, а у нас задача иная. Про wiki разметку мы подробнее расскажем в следующей статье, хорошо? Тогда продолжим.
В этой статье нам тоже не обойтись без Wiki, но мы ее тут используем по минимуму, поэтому сильно не вникайте)). Для начала нам нужно создать интерактивное меню вашей группы, для этого нужно произвести подготовительные действия. Для начала, давайте изменим кое-какие настройки в группе. Заходим в «Управление сообществом», затем в «Обсуждения», и тут нам с вами необходимо подключить «Материалы» и сделать обсуждения открытыми, как показано на картинке

Готово! Далее начнем готовить изображения. На этом этапе желательно уметь работать с графическими редакторами, в противном случае нужно будет обращаться к фрилансерам, а это трата ваших денег. Лучше конечно этому научится, это совсем не сложно и тем более вам это еще не раз пригодится. Мы покажем выполнение этого этапа на photoshop, хотя все тоже самое вы можете проделать в любом другом редакторе.
Делаем шаблон для группы VK как на картинке ниже.

Меню будет размещаться в окне A, его размеры могут отличаться от тех, которые показаны на изображении. Тут все зависит от того, какие у кнопок Вашего меню будут размеры. В нашем варианте мы предложили сделать в строчку по одной кнопке. Если Вам будет необходимо сделать по 2 кнопки в строчку, то ширину окна A необходимо уменьшить до 377рх максимум. Обычно, высоту мы подбираем опытным путем. В этом варианте высота в 377рх выбрана при размещении на главной странице группы каждого элемента в одну строчку.

Этап разметки позади, теперь делаем подходящее изображение, раскраиваем наш рисунок на зоны и прописываем необходимые нам надписи, и не забываем, что каждая отдельная зона картинки, с той надписью которую вы напишите, будет Вашей кнопкой меню. Как все это сделать я думаю не стоит писать, т.к. это превратится в отдельный урок по Фотошопу, возможны мы напишем об этом, хотя не обещаю — не тот профиль у сайта. Но если будет много просьб, то думаю добавим статью))

Когда вы сохраните проект в фотошопе, удалив все ненужные элементы (Photoshop кроит и сохраняет всё картинки и белые поля вместе с ними), нужно изменить имя картинок, желательно, для удобства, пронумеровав их по порядку, согласно тому, как они будут размещаться в меню.

Фууухххх, с этим этапом мы тоже разделались)) Осталось немного! Далее мы с вами переходим к самой группе. После того, как мы изменили некоторые настройки (в начале этой статьи), на стене мы увидим новые вкладки: «Обсуждения» и «Свежие новости». Нажимаем по надписи «Новая тема» в закладке обсуждений и делаем страничку меню.

Её необходимо назвать также как и на графическом меню, а затем заполнить поле с описанием. Когда вы внесете всю нужную информацию, уверенно жмем «Создать тему».

На стене вы увидите созданное сообщение. Дальше, точно также, вы создаете необходимое вам количество (зависит от того сколько у вас разделов меню) страниц.

Все готово? если да, то начинаем редактировать наше меню. Используем для этого вкладку «Свежие новости». Опять же смело жмем «Редактировать».

Мы опять видим с вами окно редактора, которого мы уже не боимся)), мы уже с ним встречались. Перейдя в визуальный режим редактирования (для этого используйте значок фотоаппарата в VK-редакторе) загружаем все наши картинки (фрагменты меню) в той последовательности, в какой они будут находится в целом изображении. Изменяем название на понятное посетителям. Затем переходим в режим wiki-разметки и редактируем код (подробно про wiki-разметку мы расскажем в следующей статье, интересная вещь скажу я вам.

Образец кода для предполагаемого меню:
Тут очень важен один момент — для фрагментов, не служащих кнопкой, нужно вместо ссылки на страничку прописывать тег «nolink». В противном случае, фрагмент станет кликабельным, и когда ваш пользователь будет на него нажимать, будет открываться сам фрагмент, как самостоятельное изображение, а оно вам надо?

Если что-то не так, то скорей всего вы допустили в коде ошибку, проверьте еще все внимательно, да и не один раз. А если вы все сделали правильно, то после нажатия на название вкладки главного меню группы, вы увидите готовое графическое меню, которое выглядит как одно целое вместе с аватаром группы VK.

Если ваше меню по нижнему уровню не совпало с аватаром группы Вконтакте, то добивайтесь выравнивания в коде в нижнем фрагменте, изменяя высоту в рх. При больших изменениях это может повлиять на качестве картинки. В этом случае, в исходном шаблоне графического редактора (в нашем случае это Photoshop) сделайте изменения в размере нужного фрагмента и по надобности перекроите весь макет. вот и всё друзья, оформление группы VK закончено! Теперь вы владелец группы с профессиональным оформлением.
В очередной статье из обучающей серии про Вконтакте, мы рассказали Вам как сделать интерактивное меню и оформить группу VKontakte профессионально. В следующем нашем материале мы подробнее рассмотрим wiki-разметку и попробуем оформить группу углубившись в эту разметку.
Как всегда, мы очень рады вашим любым комментариям, пишите чаще друзья))
Всем привет, дорогие читатели блог сайт . Я продолжаю свою тему про — на самом деле, тут не все так сложно, как кажется, да и изучать тут особо нечего. Ваш профессионализм полностью зависит от практики. Ну да ладно, сегодня мы с вами поговорим о красоте ваших групп, о красоте меню в ваших группах и о том, как меню и сами группы красиво оформить причем своими руками, т.е. бесплатно!
К слову о простоте smm индустрии — даже в есть больше всяких ответвлений и фишечек, которые нужно знать в теории чтобы добиться результата. Ну да ладно, я также допускаю тот факт что я еще, возможно, слишком слаб в этих сферах, хотя и имею в обоих своих клиентов.
НУ что же, поехали составлять оформлять меню для групп вконтакте?
Как оформить меню в группе вконтакте самостоятельно
Да, именно самостоятельно, ведь после прочтения данной статьи, вам не понадобятся услуги фрилансеров. Хотя это дело не дорогое, за 1500 вам смогут сделать сделать меню на workzila (подробный опыт о работе с этой биржей я писал ).
Так вот, что нам потребуется для оформления группы в вк:
1. Макет (графическое расположение элементов) — мы ведь должны знать где что должно находиться.
2. Базовые знания wiki-разметки. (о самых самых стандартных вещах мы поговорим чуть ниже, а для подробного изучения — рекомендую эту группу ).
3. Базовые навыки работы с фотошопом. Нужно будет вырезать куски макета нужного размера.
Где брать макеты для меню?
Макеты для оформления меню вконтакте можно брать разными способами, например:
1. На фрилансе или томже Workzilla.
2. Можно создать самому, если у вас есть навыки работы с фотошопом. Если нет — рекомендую курсы Евгения Попова , вот один из них, как раз по Фотошопу — кликай .
3. Можно загуглить и скачать уже готовые. Поверьте, таких не мало.
Ну с другой стороны… Зачем гуглить? Просто подпишитесь на обновления моего сайта. И покликайте по кнопкам соц сетей ниже.
Я специально для вас подготовил архив, в котором более 100 различных вариантов дизайнов для оформления групп вконтакте! . В распакованном виде архив занимает около 2.5 гигабайт.
Главное условия — быть подписчиком и пройтись по соц кнопкам.!
Спасибо. Теперь вы можете скачать архив по этой ссылке .
Не забудьте пройтись по остальным соц кнопкам.
Размеры аватаров и меню, которые пригодятся для оформления групп вк
Для того чтобы правильно оформить группу или паблик — нужно знать о размерах картинок, которые нужно использовать. Вот прошу обратить внимание на эту картинку.
Как видите, в группе для аватарки нужен размер 200 в ширину и 500 пикселей в высоту. А для картинки основного меню — 395 пикселей ширины и 289 пикселей высоты.
Вот, в принципе и все что нужно. Есть макеты, есть понимание размеров.
Творческая часть закончилась — осталось дело за малым. Начинаем техническую часть всего процесса создания меню для групп.
Как самостоятельно оформить группу вконтакте, имея макеты на руках
Итак, у нас есть макеты дизайна группы. Сейчас нужно вырезать нужные части.
Для аватара группы, конечно ничего не нужно. Вырезаем нужную часть из макета или картинки — и вставили в группу. Думаю, вставить вы уже и сами сможете? Ну, я на это надеюсь. Если нет — пишите комментарии, я добавлю этот раздел в статью.
Теперь меню, его нужно вырезать. Не само меню конечно, но каждую часть для меню (кнопки) точно нужно повырезать.
Сначала немного ликбеза.
Чем отличается меню группы от меню паблика?
Отличаются они тем, что меню группы — это уже и есть по сути набор кнопок. Но это меню всегда скрыто! Всегда! А меню паблика — всегда открыто и по сути — это закрепленный пост-ссылка, ведущий на страницу с разделами самого меню (кнопками).
Итак, еще раз: в группе — чтобы увидеть меню, нужно нажать на кнопку «Меню группы» , по-умолчанию эта кнопка называется «Свежие новости».
 А в паблике (в группе, кстати, тоже можно) — меню — всегда открыто.
А в паблике (в группе, кстати, тоже можно) — меню — всегда открыто.
 Но эта картинка — это одна большая и красивая ссылка, которая ведет на более крупной отдельное меню. Вот:
Но эта картинка — это одна большая и красивая ссылка, которая ведет на более крупной отдельное меню. Вот:
 Эта картинка-кнопка на меню создается через закрепленный пост. Это просто пост в группе, который мы закрепляем навсегда! Этот пост-ссылка ведет на отдельную страницу, которую мы нежно, предварительно создадим.
Эта картинка-кнопка на меню создается через закрепленный пост. Это просто пост в группе, который мы закрепляем навсегда! Этот пост-ссылка ведет на отдельную страницу, которую мы нежно, предварительно создадим.
Как создать отдельную страницу для меню вконтакте
Чтобы создать страницу для будущего меню (навигации) — нужно отправить запрос в вк следующий:
где XXX – номер группы, YYY – название страницы (здесь все знаки вопросов и тире обязательны).
Причем название рекомендую делать нормальным, привлекательным и осмысленным, потому что оно будет светиться и люди будут складывать о вас и вашей группе определенное впечатление по этому названию. Например «Навигация» или «Меню группы» — это нормальные названия, но вроде банальные. Используйте свою фантазию.
Я ввёл следующий запрос
И у меня открылась сразу созданная страница с возможностью её редактирования.
 Вот здесь-то и нужно будет вставлять ваш код самого меню с помощью wiki-разметки. Но об этом чуть позже.
Вот здесь-то и нужно будет вставлять ваш код самого меню с помощью wiki-разметки. Но об этом чуть позже.
Кстати, расскажу секрет, если у вас группа (а не паблик) — стандартное меню, которое уже есть по умолчанию — оно уже само по себе — страница. Так что можно его и использовать, если будут проблемы с созданием дополнительных страниц.
Как делать закрепленный пост в группе или паблике
Да, и в любом типе сообщества закрепленный пост создается одинаково! Делается всё очень просто.
 И в появившемся окне нажимаем кнопку «Закрепить» — все просто!
И в появившемся окне нажимаем кнопку «Закрепить» — все просто!
Многие группы, кстати, используют закрепленные посты как объявления. Если время актуальности этого объявления прошло — вы просто нажимаете опять на дату публикации и на кнопку «Открепить».
На самом деле все сейчас используют именно этот способ меню.
Угадайте почему?
Так, мы уже умеем создавать страницы и закреплять посты. Круто. Возвращаемся к нашим баранам макетам.
Нарезка макета для оформления группы или паблика
Так, для аватарки всё понятно, мы тут ничего не нарезаем. Мы создали картинку нужного размера и залили её в ВК. Всё. С аватаркой для группы мы закончили!
Теперь меню.
Для примера я взял меню из этой группы. Я его делал сам, и до сих пор имею к нему доступ, поэтому даже могу показать код страниц.
Итак, как основную картинку для меню сделать вы уже в курсе — это просто закрепленный пост.
Нажимаем на меню, видим картинку.
 Нам нужно выделить «кликабельные» зоны.
Нам нужно выделить «кликабельные» зоны.
т.е. выделить сами кнопки. Давайте я выделю эти зоны для вас красными линиями.
 У нас получается сколько? 5 картинок. И не каждая из картинок будет кнопкой!! Как видим верхняя большая картинка — это не кнопка, а сама по себе…
У нас получается сколько? 5 картинок. И не каждая из картинок будет кнопкой!! Как видим верхняя большая картинка — это не кнопка, а сама по себе…
Так, мы по этим линиям вырезали картинки. Теперь нужно из «залить» в ВК.
Если вы создавали для меню отдельную страницу, то нажимайте на кнопку «Наполнить содержимым» на только что созданной странице.
 Если вы не создавали этой страницы, а использовали уже готовую страницу для меню — то перед вами сразу редактор страницы и вы сразу можете заливать фотографии:
Если вы не создавали этой страницы, а использовали уже готовую страницу для меню — то перед вами сразу редактор страницы и вы сразу можете заливать фотографии:
 Залили и у вас должно появится следующее:
Залили и у вас должно появится следующее:
 Возможно у вас появится просто код, как на картинке ниже. Если нет — нажмите кнопку «Исходный код» , эту кнопку я выделил на верхней картинке. И увидите следующее:
Возможно у вас появится просто код, как на картинке ниже. Если нет — нажмите кнопку «Исходный код» , эту кнопку я выделил на верхней картинке. И увидите следующее:
 Здесь нам нужно выстроить все картинки в ряд, чтобы не путаться (ну, я так делаю).
Здесь нам нужно выстроить все картинки в ряд, чтобы не путаться (ну, я так делаю).
И, чтобы между картинками не было отступов — вписать тег «nopadding», выглядеть это должно вот так:
вот это вот page-58190479_45419120 — это адрес самой страницы вконтакте, вы этот идентификатор найдете в адресной строке вашего браузера.
 Вот и всё :) Правда не сложно?
Вот и всё :) Правда не сложно?
Вот что получилось в коде у меня в итоге. Если у вас нечто подобное — значит всё в порядке.
 Если у вас с каким-то из пунктов возникли проблемы — прошу, обращайтесь. Буду рад помочь.
Если у вас с каким-то из пунктов возникли проблемы — прошу, обращайтесь. Буду рад помочь.
Пользуясь случаем, хочу напомнить вам о том, что есть замечательные сервисы для любой раскрутки и накрутки, это:
prospero | sociate | socialtools
Возможно, я рассказал не все секреты, которые надо было рассказать. Допускаю, что я что-то пропустил, все-таки статья не маленькая получилась — напишите мне если заметите явные пропуски. Заранее благодарен.

Обратите внимание, что весь текст описания виден сразу и не уходит в «Показать полностью». Стрелки помогают разбить всю информацию на блоки, которые хорошо читаются.
В описании я постаралась отразить свое уникальное торговое предложение — читателю сразу понятно, что в этой группе можно найти все фишки работы с социальной сетью ВКонтакте от специалиста.
Как оформить описание для группы ВКонтакте
Итак, вы хотите, сделать свое описание читабельным, но не знаете как добавить смайлики в описание группы ВКонтакте. Здесь тоже нет ничего сложного. Взять нужный вам смайлик можно в группе Как это делается на практике, вы сможете посмотреть в этом видеоуроке
В последнее время все большее число сообществ ВКонтакте используют закрепленный баннер, который выполнен в едином стиле с аватаром сообщества.
Выглядит это очень красиво, но все дело в том, что описание группы посетители уже не видят, так как оно скрыто за закрепленным баннером. В этом случае можно вынести важную информацию, которую вы хотите донести своим посетителям, прямо на баннер.
В своей группе я вынесла на баннер информацию о том, что же интересного мои подписчики смогут найти в группе, а это пошаговые инструкции, видеоуроки, вебинары и новости.

Для примера хочу привести еще одно сообщество, дизайн которого некоторое время назад оформляла я. В этой группе описание тоже закрыто баннером. Обратите внимание, что выгоды и интересы клиентов отражены прямо на баннере.

Возникает вопрос, а стоит ли вообще писать описание, если вы сразу планируете закреплять баннер? Можно однозначно сказать, что стоит.
Если вы грамотно вставили в описание вашей группы ВКонтакте ключевые слова , то и Google и Яндекс вполне могут вывести вас в топ поисковой выдачи. Так что пренебрегать описанием сообщества в любом случае не стоит.
Подведем итоги
- Описание должно быть кратким, содержательным и емким;
- Оно должно быть читабельным;
- Описание должно содержать ключевые слова и отражать ваше УТП (уникальное торговое предложение);
- В описании должны читаться выгоды, интересы и боль вашей целевой аудитории;
- Не нужно перегружать описание группы ВКонтакте различными украшательствами в виде сердечек и стрелочек — это отвлекает внимание от сути вашего проекта;
- В описании есть призыв к действию.
А какое описание у вашего сообщества? Если у вас возникли вопросы, то задавайте, не стесняйтесь! Я с радостью отвечу.
Понравилась статья, делитесь с друзьями!
Обсуждение: 8 комментариев
-
Юлия, Вы неплохо справились с описанием группы!)
Мы разобрались, как нарисовать красивое меню для вашей группы. А сегодня мы научимся размещать меню непосредственно на странице в ВКонтакте и создавать для него внутренние страницы. Итак, поехали!
Шаг 1. Загружаем элементы меню на сайт vk.com
Заходим в группу и создаем в ней альбом, в который будем загружать элементы меню, получившиеся при выполнении задания предыдущего урока. Для этого нажимаем на Альбомы в блоке фотографий на главной странице и в открывшемся окне выбираем Создать альбом . Назовем его Альбом для администратора .
Примечание : если у вас нет блока фотографий на главной странице, то заходим в пункт Управление сообществом (мы уже делали это в первом и втором уроках) и там напротив пункта Фотографии выбираем Открытые или Ограниченные (более подробно об альбомах и о том, какие они бывают, мы расскажем в одном из следующих уроков).
У вас откроется только что созданный пустой альбом. Нажмите Добавить фотографии в альбом и загрузите части меню, которые вы нарисовали.
Осталось собрать из этих частей меню группы.
Шаг 2. Собираем меню из элементов
Заходим на страницу редактирования меню (как это сделать, ). Проверяем, чтобы был включен режим редактирования Режим wiki-разметки . Сейчас у вас здесь (если вы выполняли задания второго урока) написаны пункты вашего меню, заключенные в квадратные скобки. Их мы пока не трогаем, а пишем ниже:
уникальный_номер - это номер фотографии, который присваивается ей при загрузке на сайт vk.com. Чтобы его посмотреть, откройте загруженную фотографию, кликнув по ней, и посмотрите в адресную строку браузера:
388px - это ширина вашего меню
Noborder - означает, что вашим элементам меню не добавляется обводка по контуру черным цветом
Nopadding - означает, что между картинками не будет расстояния (что нам и нужно, чтобы меню было цельным).
Пробел в конце обязателен, иначе ничего не получится.
У вас должно получиться столько строчек, сколько пунктов в вашем меню (и, соответственно, сколько вы рисовали картинок):
Будьте внимательны и не перепутайте порядок расположения картинок.
Заходим на главную страницу группы, обновляем ее (нажимаем кнопку Обновить в браузере или просто F5 ). Любуемся полученным результатом!
Шаг 3. Прикрепляем к меню внутренние страницы
Создавая меню для группы в режиме редактирования материалов во втором уроке, мы писали его пункты, заключенные в квадратные скобки. Сейчас вы видите их над вашим красиво оформленным меню в виде ссылок: на нашем примере это ссылки Как заказать , Как оплатить и т.д.
Нажав на кнопку Наполнить содержанием , мы попадаем на уже знакомую нам страницу редактирования материалов.
Сразу проверяем, какой у нас установлен доступ к странице (напомним, что доступ к просмотру страницы нужно установить - Все пользователи , а доступ к редактированию - Только редакторы и администраторы ), и наполняем ее информацией.
Наполняя страницу информацией, вы можете для расставления акцентов использовать панель форматирования текста, чтобы сделать текст жирным, курсивным, добавить выравнивание или список:
Форматировать текст при помощи этой панели не сложнее, чем работать в Word: вы просто выделяете текст при помощи мыши и нажимаете нужную вам кнопку.
Поскольку вы находитесь в режиме wiki-разметки, то при применении команд форматирования к вашему тексту будут добавляться определенные символы. Например, при выборе команды курсив, то слово, которое вы хотите выделить курсивом, будет окружено кавычками. Эти символы - и есть элементы языка wiki-разметки. Чтобы посмотреть, как будет выглядеть текст на странице, нажмите кнопку Предпросмотр :
И вот, что получится:
Примечание : мы рекомендуем учиться редактировать текст именно в режиме wiki-разметки, т.к. он дает предсказуемый результат в отличие от визуального режима редактирования, который нестабильно работает в разных браузерах. Иногда даже однократное переключение на визуальный режим редактирования ломает оформление страницы.
При помощи полученных знаний расставляем акценты на нашей странице и нажимаем Сохранить страницу . Вот что у нас получилось (на забывайте, что это всего лишь пример):
Повторяем этот шаг для каждой из наших страниц (у нас это Как заказать , Как оплатить , Как правильно выбрать размер и Сколько длится доставка ) кроме страницы