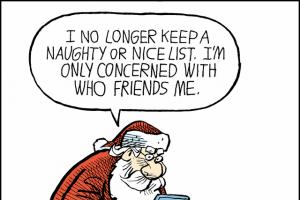Равносторонний треугольник в фотошопе рисуется при помощи векторных объектов. Можно нарисовать закрашенный треугольник, можно треугольник с рамкой. Выбираем рисование многоугольников (Polygon tool).
Рисование многоугольников (Polygon tool)
Выбираем фигуры (гор. клавиша U ), затем Polygon tool (Инструмент Многоугольник), см. скриншот ниже.
Устанавливаем свойство "Fill Pixels".
Выбираем цвет заливки треугольника (первый цвет в панели инструментов), рисуем мышкой треугольник.
Треугольник с рамкой
Треугольник следует рисовать на новом пустом слое , без какой-либо заливки. Создать новый слой можно одновременным нажатием клавиш Alt + Ctrl + Shift + N .
Устанавливаем значение "Paths" (по-русски пути).
Рисуем мышкой треугольник.
Преобразуем векторный треугольник в выделение (Select), нажатием клавиш Ctrl
+ Enter
.
Закрашиваем выделение (в данном случае белым цветом).
Alt + ← BackSpace — первый выбранный цвет.
Ctrl + ← BackSpace — второй выбранный цвет.
Равносторонний треугольник в фотошопе рисуется при помощи векторных объектов. Можно нарисовать закрашенный треугольник, можно треугольник с рамкой. Выбираем рисование многоугольников (Polygon tool).
Рисование многоугольников (Polygon tool)
Выбираем фигуры (гор. клавиша U ), затем Polygon tool (Инструмент Многоугольник), см. скриншот ниже.
Устанавливаем свойство "Fill Pixels".
Выбираем цвет заливки треугольника (первый цвет в панели инструментов), рисуем мышкой треугольник.
Треугольник с рамкой
Треугольник следует рисовать на новом пустом слое , без какой-либо заливки. Создать новый слой можно одновременным нажатием клавиш Alt + Ctrl + Shift + N .
Устанавливаем значение "Paths" (по-русски пути).
Рисуем мышкой треугольник.
Преобразуем векторный треугольник в выделение (Select), нажатием клавиш Ctrl
+ Enter
.
Закрашиваем выделение (в данном случае белым цветом).
Alt + ← BackSpace — первый выбранный цвет.
Ctrl + ← BackSpace — второй выбранный цвет.
Инструменты рисования позволяют создавать и редактировать векторные фигуры. С ними легко создавать различные элементы для веб-страниц.
Следующее семейство инструментов позволяет создавать геометрические фигуры разной формы.
R
ectangle (Прямоугольник)
() — соответственно, позволяет рисовать прямоугольник (а с нажатой клавишей — квадрат), залитый цветом переднего плана.
Rounded Rectsngle (Скругленный прямо
угольник)
— создает фигуры, подобные описанным выше, но позволяет задавать радиус скругления углов прямоугольника.
Ellipse (Эллипс)
— создает овалы (в сочетании с нажатой клавишей — круги).
Poligon(Многоугольник)
— позволяет создавать геометрические фигуры с произвольным количеством углов, а также — многолучевые звезды. По умолчанию создает выпуклый пятиугольник.
Line(Линия)
— рисует прямые линии произвольной или заданной длины, толщины, цвета и направления.
Custom Shape(Произвольная фигура)
— позволяет создать геометрическую фигуру произвольной формы и сохранить ее для использования вдальнейшем.
Создайте новый файл для тренировки.
Нажмите левой клавишей мыши на инструмент - фигуры- на панели инструментов, откроется окно выбора инструмента:

Здесь представлены основные фигуры, которыми мы можем воспользоваться. Выберете любую и посмотрите на панель параметров:
Для любой фигуры можно выбрать:
- режим рисования:
- Слой-фигура . Фигура создается в отдельном слое. Слой-фигура состоит из слоя-заливки, определяющего цвет фигуры, и связанной с ним векторной маски, задающей границы фигуры. Границы фигуры представляют собой контур, который появляется на вкладке "Контуры" панели "Слои".
- Контуры . Этот режим позволяет рисовать контуры фигур, которые можно заливать или обводить произвольным цветом. Контуры отображаются на вкладке "Контуры" панели "Слои".
- Заливка пикселов . При работе в этом режиме создаются не векторные, а растровые изображения, которые можно обрабатывать так же, как и любое растровое изображение
- стиль и цвет фигуры
- задать параметры, характерные для этой фигуры
Рисуем прямоугольники
Выберем первую фигуру - прямоугольник. На панели выберем режим - слой-фигура
. Выберем стиль, щелкнув по треугольнику справа.
Выберете любой, какой понравится. Кстати, если щелкнуть по треугольничку в кружочке (справа), то в открывшемся контекстном меню можно выбрать дополнительные стили. Если же вы не хотите использовать стиль, то выберите белый квадратик, перечеркнутый красной линией.
Теперь можно задать геометрические параметры:

- Произвольно - как нарисуете, так и будет.
- Квадрат - при растягивании мышкой фигуры, ширина и высота будут всегда одинаковы.
- Заданный размер - можно задать ширину и высоту прямоугольника (в см) и щелкнуть по холсту. Появится прямоугольник с заданными размерами.
- Задать пропорции - можно задать во сколько раз ширина будет меньше (или больше) высоты. При растягивании фигуры пропорция будет сохраняться.
- От центра - рисует прямоугольник от центра.
- Привязать к пикселам - края прямоугольника привязываются к границам пикселов.
Теперь выберите -произвольно- и растяните мышкой ваш прямоугольник на холсте. Вот, например, что получилось у меня при использовании стилей Button, Glass Buttons и Web Styles .

Достаточно полезный инструмент для создания кнопочек и менюшек для ваших web-страниц, не правда ли?
Рисуем прямоугольники со скругленными углами
Выберем вторую фигуру - прямоугольник со скругленными углами. На панели выберем режим - слой-фигура, радиус скругления углов - например, 15 и цвет (можно стиль, как хотите).Геометрические параметры такие же, как у прямоугольника.
Вот, что получилось у меня при различных комбинациях радиуса и стиля.

Чем не блоки новостей и кнопочки меню?
Рисуем окружности
Выберем третью фигуру - эллипс. На панели выберем режим - слой-фигура, цвет и стиль. Геометрические параметры такие же, как у прямоугольника, с той лишь разницей, что вместо квадрата можно выбрать окружность. Выберите -произвольно- и растяните эллипс. Если хотите, чтобы был круг, то удерживайте нажатой клавишу Shift или выберите в геометрических параметрах -окружность-.
Вот, что получилось у меня:
Рисуем многоугольники
Выберем фигуру - многоугольник. На панели выберем режим - слой-фигура, количество сторон в диапазоне от 3 до 100 (например, 3 - для треугольника, 6 - для шестиугольника), цвет и стиль. Рассмотрим геометрические параметры:

- Радиус - радиус многоугольника.
- Сгладить внешние углы
- Звезда - со снятой галочкой многоугольник выпуклый, с поставленной галочкой многоугольник вогнутый.
- Глубина лучей - если многоугольник вогнутый, то его вершины как бы образуют лучи. Этот параметр показывает какая часть радиуса многоугольника будет занята лучами. Чем больше %, тем длиннее и острее лучи.
- Сгладить внешние углы - со снятой галочкой углы острые, с поставленной галочкой углы округлые.
Например:

Первый девятиугольник имеет радиус 3см, остальные галочки сняты.
Второй девятиугольник имеет радиус 3см, галочка у -звезда-, глубина лучей - 25%, остальные галочки сняты.
Третий девятиугольник имеет радиус 3см, глубина лучей - 50%, стоят все галочки.
Ко всем применен стиль.
Рисуем линии
Выберем фигуру - линии. На панели выберем режим - слой-фигура, толщину линии (в пикселах), цвет и стиль. Рассмотрим геометрические параметры:

Если все галочки сняты будет просто линия, параметры задают стрелки на концах этой линии.
- Начало - стрелка в начале линии.
- Конец - стрелка в конце линии.
- Ширина - пропорции стрелки в процентном отношении к толщине линии (от 10% до 1000%).
- Длина - пропорции стрелки в процентном отношении к толщине линии (от 10% до 5000%).
- Кривизна - определяет степень изогнутости самой широкой части стрелки в месте, где она встречается с линией (от -50% до +50%).
Например:

У первой линии все галочки сняты, ширина - 500%, длина - 1000%, толщина - 2 пиксела.
У второй линии все тоже самое, но стоит галочка у -начало- и кривизна - 5%.
У третьей линии все тоже самое, но стоит галочка у -конец- и снята галочка у -начало-.
У четвертой линии стоят обе галочки, ширина - 500%, длина - 1000%, кривизна - 15%, толщина - 5 пикселов.
Ко всем применен стиль.
Рисуем произвольные фигуры
Выберем фигуру - произвольная фигура. На панели выберем режим - слой-фигура, цвет и стиль. Геометрические параметры такие же как у прямоугольника. Зато здесь есть выбор самой фигуры:


Рисуем несколько фигур в одном слое
Принцип здесь такой же, как и с инструментами прямоугольного выделения (на первом уроке мы делали нестандартную область выделения, применяя инструменты на панели параметров: добавить к выделению, вычесть из выделения и т.д.). Такие же инструменты есть и на панели параметров фигур.
![]()
Например, создайте фигуру прямоугольник, теперь на панели параметров щелкните по иконке "добавить к области фигуры", а теперь выберите фигуру эллипс. Подведите курсор мыши к верхней границе нашего прямоугольника, нажмите левую клавишу мыши и, не отпуская, растяните эллипс. Должно получится примерно так:

Если эллипс растянулся не так, как хотелось, можно это поправить. Для этого возьмите на панели инструментов инструмент -выделение контура -
Подведите курсор к границе эллипса и, удерживая нажатой левую кнопку мыши, перетащите эллипс куда следует. Используя все эти инструменты, можно рисовать фигуры различной сложности.
Сохраняем фигуры
Предположим нам понравилась последняя фигура, которую мы создали и мы хотим использовать ее в дальнейшем. Для этого ее нужно сохранить. Для этого меню Редактирование -> Определить произвольную фигуру. Задайте имя для новой фигуры.
Теперь наша фигура появилась в раскрывающейся панели выбора произвольных фигур.
В свою бытность «чайником», я столкнулся с необходимостью нарисовать треугольник в Фотошопе. Тогда с этой задачей без посторонней помощи мне справиться не удалось.
Оказалось, что все не настолько сложно, как могло показаться на первый взгляд. В этом уроке я поделюсь с Вами опытом в рисовании треугольников.
Существуют два (известных мне) способа.
Первый способ позволяет изобразить равносторонний треугольник. Для этого нам нужен инструмент под названием «Многоугольник» . Находится он в разделе фигур на правой панели инструментов.

Этот инструмент позволяет рисовать правильные многоугольники с заданным числом сторон. В нашем случае их (сторон) будет три.

После настройки цвета заливки

ставим курсор на холст, зажимаем левую кнопку мыши и рисуем нашу фигуру. В процессе создания треугольник можно вращать, не отпуская кнопку мыши.

Полученный результат:

Кроме того, можно нарисовать фигуру без заливки, но с контуром. Линии контура настраиваются в верхней панели инструментов. Там же настраивается и заливка, вернее ее отсутствие.

У меня получились такие треугольники:

С настройками можно экспериментировать, добиваясь нужного результата.
Следующий инструмент для рисования треугольников – «Прямолинейное лассо» .

Этот инструмент позволяет рисовать треугольники с любыми пропорциями. Давайте попробуем изобразить прямоугольный.
Для прямоугольного треугольника нам понадобится точно нарисовать прямой (кто бы мог подумать…) угол.
Воспользуемся направляющими. Как работать с направляющими линиями в Фотошопе, читайте в .
Итак, статью прочитали, тянем направляющие. Одну вертикальную, другую горизонтальную.

Чтобы выделение «притягивалось» к направляющим, включаем функцию привязки.


Затем кликаем правой кнопкой мыши внутри выделения и выбираем, в зависимости от потребностей, пункты контекстного меню «Выполнить заливку» или «Выполнить обводку» .
Цвет заливки настраивается следующим образом:

Для обводки также можно настроить ширину и расположение.

Получаем следующие результаты:
Заливка.


Для получения острых углов обводку нужно выполнять «Внутри» .
После снятия выделения (CTRL+D ) получаем готовый прямоугольный треугольник.

Вот такие два простейших способа рисования треугольников в программе Фотошоп.
Adobe Photoshop занимает особое место среди пользователей. Это профессиональный редактор, который имеет огромное количество функций. При их правильном использовании можно осуществить ретушь фотографии, создать графические иллюстрации, объекты 3D и другое. Для новичков будет сложно сразу разобраться в самых простых вещах, например, как нарисовать треугольник в "Фотошопе". Или начинающему, возможно, будет тяжело работать со слоями. В Интернете можно найти огромное множество курсов по "Фотошопу". В них рассказываются о тонкостях работы, они носят образовательный характер.
треугольник?
Существует несколько способов рисования треугольников. Для этого стоит обратить внимание на панель инструментов - все необходимое находится здесь. Сначала нужно понять, как пользоваться инструментами в "Фотошопе". Каждый пункт на панели имеет свою особую функцию. Здесь есть кисти, линии, лупы, волшебные палочки и многое другое. Пользователю стоит обратить внимание на то, что в одной ячейке могут содержаться различные параметры. Например, в ячейке с ластиком можно обнаружить инструменты "Фоновый ластик" и "Волшебный ластик", нажав правой кнопкой мыши на инструмент. Графический треугольник можно нарисовать следующими инструментами, которые будут рассматриваться в статье:
- инструмент "Линия";
- инструмент "Многоугольник".

С помощью инструмента "Линия"
В "Фотошопе" с помощью линий? Очень просто. Выбираем одноименный инструмент, сверху в меню настроек можно отрегулировать нужные пользователю параметры. К примеру, цвет заливки, цвет контура, толщину линий, толщину обводки и другие пункты.
- Для произвольного треугольника. После выбора параметров проводим первую линию. От конца первой рисуем вторую. Соединяем конец второй и начало первой линии. В меню слоев выделяем три полученные фигуры (Shift + левая кнопка мыши) и нажатием правой кнопки мыши выбираем пункт "Объединить фигуры". Некоторые могли заметить, что в процессе создания треугольника около курсора всплывало небольшое окно с градусами угла и длины линии. Благодаря этой небольшой панели пользователь может регулировать полученный треугольник.
- Для прямоугольного равнобедренного треугольника. Необходимо с помощью зажатой клавиши Shift провести линию. Вторую линию проводим от конца первой, регулируя угол 45/90 градусов при зажатом Shift до тех пор, пока вспомогательные не укажут нужного места остановки. Соединяем эти две линии третьей.

С помощью инструмента "Многоугольник"
Наиболее простая команда для того, чтобы нарисовать треугольник в "Фотошопе". Как говорилось ранее, на панели инструментов в одной ячейке содержится множество разных инструментов. В ячейке, где находился инструмент "Линия", находится "Многоугольник". При его выборе сверху появляется панель редактирования (как это было с "Линией"). Там можно задать нужные параметры. Обязательно следует вписать в поле "Стороны" значение 3.

По умолчанию будет строиться равносторонний треугольник, где все стороны по 60 градусов. Полученную фигуру можно вытягивать и вдавливать, чтобы получить нужную форму. Для этого следует проделать следующий путь "Редактирование" > "Трансформирование контура" > "Масштабирование", или воспользоваться горячей клавишей Shift + T.