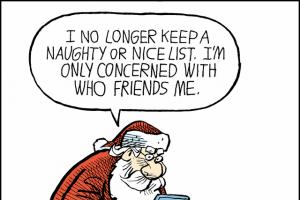Полигональная графика стала очень популярной в последнее время и привлекает внимание некоторых дизайнеров и художников. Изображение портретов, предметов или каких-либо рисунков в виде векторных многоугольников выглядит эффектно и необычно.
Также, часто полигональное рисование применяют для фона, легкая цветовая разница на треугольниках создает интересный эффект объема. О процессе создания таких рисунков и пойдет речь в этой статье, вы узнаете о ручном и автоматическом методах рисования полигонами.
Ручной метод полигонального рисования.
Для рисования полигонов в Adobe Illustrator идеально подходит инструмент "Перо" . Внимательно следите, чтобы между полигонами не было просветов. На мелких деталях требуется гораздо большее количество элементов, чтобы они не потерялись. Желательно так строить полигоны, чтобы границы изображения совпадали с границами полигонов.

Чтобы не терять времени на отрисовку каждого треугольника в отдельности, можно перетянуть один из узлов на копии (более подробно в видео уроке в конце статьи).
Но в любом случае, рисование полигонов вручную занимает много времени, особенно при большой детализации. Кроме того, косяки могут быть не заметны по ходу работы, а потом их править очень не удобно.

Когда сетка готова, самое время приступить к раскрашиванию. Возьмите инструмент . Удерживая клавишу Ctrl выделите элемент, а затем, отпустите и нажмите пипеткой на цвет под выделенным элементом. Полигон перекраситься в нужный цвет.
Гораздо интересней смотрится, когда треугольник имеет градиентную заливку.

Автоматический метод полигонального рисования.
Маленькая программка способна прекрасно рисовать полигоны по вашей фотографии. Автоматически, в любых количествах и без косяков. И самое приятное, что раскрашивание делается тоже автоматически.
Разархивируйте скачанный архив. Перейдите по ссылке \triangulator\triangulator\index.html. Запустите файл index.html. Перетащите ваше изображение в поле "Drop your bitmap here" .

Нажимая на изображение мышкой вы создаете узлы, которые автоматически замыкаются и заполняются градиентным цветом. Среди верхних кнопок доступно добавление сразу 25 полигонов, сохранение и изменение прозрачности рисунка.

Когда рисунок готов, нужно его сохранить в векторном формате - Export to SVG: save this link as file. Нажмите правой кнопкой мыши на строке this link и выберите "сохранить ссылку как.." (в некоторых браузерах формат файла нужно прописать вручную).

Экспортируйте этот файл в CorelDRAW или Illustrator. Здесь вы можете исправить дефекты и доработать изображение до конечного результата.

В видео уроке подробнее описан процесс полигонального рисования :
(Visited 5 673 times, 1 visits today)
Работа цифрового художника Mart Biemans под названием "Feel it" сочетает неоновую цветовую палитру с динамическими треугольниками и другими формами, создавая притягивающий взгляд эффект.
В этом уроке Mart расскажет про техники, которые он использовал при создании этой работы для онлайнового художественного коллектива slashTHREE . Вы узнаете, как построить изображение при помощи обводки фотографии и создания геометрических форм, а затем подберете цветовую схему и примените эффекты освещения.
Эти техники можно адаптировать для множества различных стилей - после завершения урока повторите его, и вы увидите, насколько далеко можно зайти.
Шаг 1
Первый шаг для создания стиля работы - выбрать подходящее фото.
Свою фотографию я нашел на dreamstime.com, если хотите использовать такое же изображение, можете найти его . В качестве альтернативы найдите любое похожее фото. На снимке должна быть верхняя часть тела и профиль лица.
Разместите фотографию в новом портретном Photoshop - документе размером А3 . Убедитесь, что вокруг полей есть достаточно свободного места для эффектов.

Шаг 2
Создайте новый слой под фотографией, заполните его приглушенным цветом. Это будет фон нашей работы. Добавьте еще один слой над фото и небрежно обведите контур модели при помощи инструмента Перо (Pen Tool), заполнив его более темным цветом. Скройте этот слой.
Создайте третий слой над всеми остальными и обведите тени, заполнив их еще темнее. Не нужно оставлять много деталей.

Шаг 3
Включите слой с обводкой, затем повторите предыдущий шаг, используя различные цвета и режимы наложения, чтобы осветлить работу. Снова не стоит усердствовать с детализацией. Убедитесь, что осветлили зоны, на которых есть блики в оригинальной фотографии. Также не забудьте затемнить участки без освещения.

Шаг 4
На новом слое нарисуйте прямоугольник с ярким градиентом. Дублируйте его несколько раз, измените размер и заполните разными цветами.
Создайте различные вариации, используя Редактирование > Трансформирование > Деформация (Edit > Transform > Warp). Дайте себе волю, создав несколько абстрактных форм. Теперь поместите фигуры в местах бликов и измените режим наложения на Экран (Screen).

Шаг 5
Некоторые зоны (такие как руки) нужно визуально отделить. Для этого мы используем Карандаш (Pencil Tool). Установите размер около 19 px, если используете графический планшет, убедитесь, что галочка Симулировать нажим (Simulate pressure) установлена. Нарисуйте черные линии в темных местах и белые в светлых.

Шаг 6
На этом этапе я был недоволен цветовой схемой, поэтому добавил корректирующий слой Карта градиента (Gradient Map) красно-зеленого цвета. Если вы хотите повторить этот шаг, установите режим наложения на Замена светлым (Lighten) с Непрозрачностью (Opacity) 100%.

Шаг 7
Рисунок все еще немного плоский. Чтобы придать ему глубины, создайте новый слой, установите для него режим наложения Экран (Screen). Используйте большую круглую мягкую кисть светло-синего цвета, закрасив зоны, которые нужно осветлить.
Создайте другой слой, установите режим наложения Мягкий свет (Soft Light), Непрозрачность (Opacity) 58%. Черной кистью закрасьте зоны, в которых необходимо усилить тени.

Шаг 8
Теперь добавим "разбитый" эффект при помощи инструмента Прямолинейное лассо (Polygonal Lasso Tool). Выделите маленькие участки изображения, нажмите Ctrl + Shift + C , чтобы скопировать объединенную версию всех слоев, а затем вставьте всё это на новый слой. Переместите получившиеся кусочки и повторите шаг, сколько захотите.

Шаг 9
Завершите работу, отрегулировав цвета и добавив несколько штрихов Карандашом (Pencil Tool), сделав общий вид грубее. Похожего эффекта легко добиться, если перейти в меню Фильтр > Стилизация > Выделение краев (Filter > Stylize > Find Edges), но результат может получиться некачественным. К счастью, с нашим изображением фильтр работает хорошо, так как здесь только набор теней и цветов, которые фильтр может легко обвести.
Полигональный портрет
или low poly - популярный арт-прием при обработке фотографий.
Сочетание Photoshop и Illustrator даст вам наиболее четкий и быстрый результат.
Если у вас нет Иллюстратора, вполне можно использовать Inkscape или Xara.
На самом деле, когда вы поймете принцип, вы сможете использовать любой инструмент.
Но автоматика вам не помощник. Ни один скрипт не даст и половины хорошего результата.
Ваш мозг, глаза и руки - вот самое главное.
Как сделать полигональный портрет в Фотошопе
Для тех, кто не ищет легкий путей - читайте дальше!
Техническая сторона рисования полигонального портрета крайне проста и реальным вызовом
для вашего терпения станет разве что монотонность работы))
01. Выберите правильный образ.
Стоит выбрать высококачественное фото. Лучше всего подойдет портрет с яркими
выразительными деталями. Вам нужно будет зумиться, так что выберите фото с высоким разрешением.
02. Подтяните цвета и контраст.
Забросьте фото в Фотошоп, добавьте цвета и контраста. Вам нужно подобрать достаточно высокий
уровень контраста, чтобы потом проще было подбирать цвет полигонов. Однако не переборщите с
цветностью и контрастом. Не более, чем на 30%!
03. Уменьшите качество.
Если ваше фото слишком большое, уменьшите разрешение. 1000px по длинной стороне вполне
достаточно. Это поможет вам в дальнейшем подбирать цвета. Меньше пикселей - проще найти цвет.
04. Не забывайте работать на разных слоях.
Теперь можно отправить картинку в Иллюстратор. Сделайте один слой для фото, слой для цвета
и ещё слой для полигональной сетки. В будущем сможете добавить ещё, но для начала этого хватит.
05. Делаем цветной фон.
Полигональный портрет требует много внимания к деталям. Поэтому имеет смысл сделать чистый фон с
минимальным градиентом. Лучше всего конечно подойдет цвет на базе фона картинки. Тон кожи будет
смотреться более выигрышно.
06. Пробуем линию.
Линия яркого желтого цвета будет смотреться заметно на большинстве фонов. Толщина линии -
примерно 0,5 пунктов. В Фотошопе можно использовать Полигональное Лассо.
07. Начинаем с малого.
Самый простой способ — начать с глаз. Увеличьте фото по максимуму и обведите линией.
Излишняя аккуратность вам здесь не понадобится. Просто обведите форму. Обведите части глаза
и соедините всё вместе. В итоге у вас должна получиться единая сетка.
08. Обведите другие части лица.
Отдельно нос, второй глаз. Пользуйтесь зумом для ускорения навигации по фотографии.
09. Забудьте о незаконченных линиях.
Во время обводки у вас появится множество несостыкованных линий. Бросьте их на пока.
Доведение каждой линии наглухо отвлечет вас от основной задачи.
10. Разделите волосы.
При обрисовке большинства портретов, разделение волос превращается в особое упражнение.
Попробуйте разделить волосы на отдельные крупные локоны. Они не должны выглядеть идеально.
Просто поймайте направление локона и место его пересечения с другими.
11. Продолжаем.
Да, это довольно кропотливая работенка) Поэтому когда закончите всё обводить — передохните!
Следующая часть ещё тяжелее.
12. Соединяем линии.
Вот теперь возвращаемся к нашим незакрытым линиям. Все их нужно соединить, чтобы цвет
не вылез наружу.
13. Полигонизируем!
Самая веселая часть полигонального портрета — собственно создание полигонов. Начиная снова
с маленьких объектов, начинает отрисовывать треугольники.
14. Баланс полигонов.
Используйте разные размеры полигонов. Маленькие для небольших объектов типа глаз. И побольше
для крупных частей. Но соблюдайте баланс. Разный размер полигонов придаст работе больше
выразительности.
15. Конвертируем в Live Paint.
Поздравляю! Вы сделали всю сетку. Самая трудная часть позади. Теперь всё выделите кроме фона и
нажмите Object > Live Paint > Make. Теперь можно покрасить сетку заливкой цветом.
16. Раскрашиваем.
Увеличьте глаз фотографии и выберите цвет с помощью пипетки. Залейте треугольник цветом.
И постарайтесь не попасть банкой в линию! И изучите хоткеи, если ещё не сделали этого.
17. Убираем сетку.
После того, как завершите процесс раскраски, переведите положение цвета обводки (stroke) в
положение None. Теперь проверьте всю картинку и поищите полигоны, которые забыли раскрасить.
18. Добавьте от себя по вкусу!
Вот и всё! Теперь у вас есть офигенный полигональный портрет. Теперь вы можете его немного
кастомизировать. Придайте ему индивидуальности — отколите пару полигонов, примените другие эффекты.
Совсем недавно в рунет пришла мода на Low Poly стилизацию портретов, фото животных и других изображений. На этой почве в сети появилось и появляется до сих пор множество уроков по созданию таких изображений. Арт в стиле Low Poly (полигональный портрет) помогает сгладить неприятные мелочи на фото и акцентировать внимание на цветовой гамме, а также профиле лица.
Что такое Low Poly?
Данный термин впервые появился в английском языке в мире 3D моделирования. Low – низкий, Poly (Polygon)- полигон: то есть низкий полигон, а в программах по работе с 3D под этим термином подразумеваются низкополигональные модели, используемые в целях экономии ресурсов комьютера. Чуть позже кто-то адаптировал данную идею для 2D изображений, получилось довольно не дурно, и идея начала распространяться…
Как сделать Low Poly портрет. Способы создания полигонального портрета
- В растровом режиме (через Adobe Photoshop )
- В векторном режиме (через Adobe Illustrator )
- В векторном режиме онлайн
- В векторном и растровом режиме через приложение DMesh
Основное отличие растровых изображений от векторных заключается в том, что векторные изображения не изменяются в качестве при изменении их размера, а растровые наоборот сильно теряют в качестве. При создании векторного портрета или другого изображения в Low Poly стиле вы сможете его напечатать даже на огромном рекламном баннере.
Создание Low Poly портрета в Adobe Photoshop (видеоурок на русском)
Вот такие результаты получились у нас:

|

|

|
|
Создание Low Poly изображения в Adobe Illustrator (видеоурок на русском)
Создание Low Poly портрета онлайн
Сразу хочу предупредить, что таким способом получится создать лишь подобие полигонального портрета, так как все делается в полуавтоматическом режиме. Дело в том, что компьютер в отличие от человеческого глаза не может точно распознавать черты человеческого лица, тени, свет и прочее, в связи с чем расставляет полигоны (части Low Poly портрета) в хаотическом порядке.
Делается все это через сайт следующий сайт breatharian.eu/triangulator
Заходим на него и перетаскиваем мышкой изображение, которое хотим сделать в Low Poly стиле

Выполняем действия изображенные ниже. Можно расставить точки самому или рандомно. Рекомендуем первый вариант. Также можно сбросить результат, если получилось не очень красиво. Сохраняется картинка в формате SVG, который потом можно перекодировать в другие форматы.

В итоге при работе онлайн получаются такие примерно такие изображения:

Программа для создания Low Poly портрета
Есть еще и четвертый вариант создания полигонального портрета – с помощью приложения Dmesh . Данный способ похож на предыдущий (создание Low Poly портрета онлайн). Он немного сложнее, так как придется скачать специальную программу, но зато результат получится намного лучше! Скачать это приложение можно . На сайте есть как бесплатная версия, так и платная с расширенным функционалом. Причем присутствуют версии для Windows , для iMac и для iOS . Ниже представлен видеоролик по работе с программой.
Вот такой результат получается при работе в приложении:

Какой способ для создания Low Poly портрета использовать, решать только вам.
Добрый день, сегодня я расскажу как создавать полигональный портрет в Adobe illustrator. Выберите подходящую фотографию хорошего качества, в противном случаи, у Вас могут возникнуть трудности с закрашиванием треугольников.
Итак, для примера я возьму вот эту фотографию
Данное фото имеет плохое разрешение, но лучшего я не имею, по этому создам полигональный портрет из этого фото.
Загружаем фотографию в illustrator и для большего удобства скопируем его на новый слой, что бы в дальнейшем можно было сравнить готовый портрет с изначальной фотографией.
Лучше всего начинать рисовать портрет с области глаз. При создании первого треугольника, возможно по умолчанию он закрасится цветом по умолчанию. Для большего удобства, выделите треугольник и поставьте параметры: без заливки, абрис поставьте в 1 пункт. В процессе работы, Вы будите видеть изображение над которым работаете.
Увеличим фото — выберем инструмент перо и нарисуем первый треугольник. Вернувшись к третьей точке, Вы увидите значок круга, означающий что данный треугольник будет преобразован в замкнутый контур.


Итак, получив первый треугольник, начинаем рисовать последующий, с точки края предыдущего треугольника. Если вы наведете на край нарисованного треугольника, что бы начать рисовать последующий, Вы увидите значок пера со значком «-«, означающий, что при нажатии мышкой, Вы удалите точку в данном треугольнике.

Но нам необходимо создать новый треугольник, а не убрать точку в уже нарисованном. Для это Мы зажимаем клавишу «shift» и видим, как перо поменяло свое значение с знака «-» до знака «*» (звездочка) означающая, что при нажатии левой клавиши мыши, вы начнете рисовать новый объект.

Продолжаем рисовать треугольники. В итоге получаем сетку из треугольников поверх фото

Убрав видимость фотографии в слоях, получите вот такой результат

Вернем видимость фотографии и начнем закрашивать каждый треугольник. Для этого Вам необходимо выделить треугольник, нажать на кнопку «пипетка» и закрасить треугольник, взяв подходящий цвет с фотографии

Если фотография низкого разрешения (как у меня), то возможно увидеть, что точки треугольников в некоторых местах оторваны друг от друга. Исправляем это, увеличив треугольник и выделив его. Выбираем в панели инструментов белую стрелочку (прямое выделение).