Efekt mieszania tworzy serię obiektów między dwoma obiektami kontrolnymi. Obiekty kontrolne mogą być zamkniętymi i otwartymi krzywymi lub grupą obiektów. Jeśli obiekty kontrolne pasują do siebie kształtem i kolorem, efekt tworzy serię identycznych kopii, w przeciwnym razie następuje stopniowe przekształcanie jednego obiektu w drugi. Korzystając z tej interesującej właściwości narzędzia, możesz tworzyć efekty trójwymiarowe lub obiekty o złożonym kształcie. W tym artykule rozważymy technologię konstruowania efektu przelewu i podamy kilka przykładów jego zastosowania.
Prosty przelew
Aby utworzyć przepływ, musisz najpierw utworzyć dwa obiekty, które mogą różnić się kształtem i kolorem. Po wybraniu narzędzia mieszanka(Przepływ) narysuj linię od środka jednego kształtu do środka drugiego. Narzędzie automatycznie utworzy serię obiektów pomiędzy tymi oryginalnymi kształtami. na ryc. 1 pokazuje przykład budowania przepływu między dwoma kształtami: gwiazdą i kołem. Niebieskie strzałki wskazują uchwyty obiektów sterujących, czerwone strzałki wskazują wskaźnik ścieżki mieszania, zielone strzałki wskazują uchwyt przyspieszania obiektu, a żółte strzałki wskazują uchwyt przyspieszania kolorów. Pierwszy i ostatni obiekt przelewowy nazywane są obiektami kontrolnymi, pozostałe znajdujące się pomiędzy nimi tworzą grupę przelewową.Ryż. 1. Interaktywne znaczniki kontrolujące ustawienie efektu przepełnienia
Ryż. 2. Zmiana położenia obiektów kontrolnych
Możesz użyć następujących znaczników, aby dostosować efekt:
- znaczniki obiektów kontrolnych służą do zmiany położenia pierwszego i ostatniego obiektu w blendzie, a odległość między obiektami grupy zmienia się automatycznie (rys. 2);
- Znaczniki przyspieszenia służą do zmiany koloru i odległości między obiektami w grupie. Na przykład, jeśli znacznik przyspieszenia obiektu (górny trójkąt) zostanie przesunięty w prawo, grupa obiektów przesunie się do drugiego obiektu kontrolnego (okrąg), a jeśli kolorowy znacznik przyspieszenia (dolny trójkąt) zostanie przesunięty w prawo, kolor zielony obiektów grupy będzie przeważał nad kolorem czerwonym (rys. 3).

Ryż. 3. Zmiana przyspieszenia obiektu (a) i koloru (b)

Ryż. 4. Łączenie i rozłączanie przyspieszeń: a - na panelu właściwości, b - na panelu Blend
Domyślnie po przypisaniu efektu mieszania oba uchwyty znajdują się na środku ścieżki mieszania (patrz rysunek 1) i są ze sobą połączone, tzn. zmiana przyspieszenia obiektu i koloru następuje jednocześnie. Aby przerwać łącze, kliknij przycisk kłódki na pasku właściwości narzędzia lub usuń zaznaczenie pola wyboru Przyspieszenia łącza(Łącze przyspieszenia) na panelu dokującym mieszanka(przelew) - rys. cztery.
Inne ustawienia można wprowadzić za pomocą przycisków na pasku właściwości narzędzia lub na mieszanka(przelewowy). Opcje Mieszaj kroki(Kroki przepływu) i Przestrzeń mieszania(Interwał przepełnienia) ustaw liczbę kroków przepełnienia i odstęp między stopniami, domyślnie tworzonych jest 20 obiektów komunikacyjnych (rys. 5).

Ryż. 5. Przykłady wykorzystania parametru Blend Steps: a - wartość to 50; b - 10; o 4

Ryż. 6. Przykład wykorzystania parametru Blend Direction
Parametr Kierunek mieszania(Kierunek mieszania) umożliwia utworzenie skręconej mieszanki, na ryc. 6, ostatni obiekt z grupy mieszania jest obrócony o 45°.
Jeżeli kierunek przelewu jest ustawiony na różny od 0°, to parametr staje się dostępny Mieszanka pętli(Płynąc z powtórzeniami). Naciśnięcie przycisku Loop Blend (Przepełnienie z powtórzeniem) powoduje efekt obrotu podczas przesuwania obiektów z grupy przepełnienia względem ścieżki. na ryc. Rysunek 7 pokazuje dwa efekty przy tych samych ustawieniach: kąt obrotu jest ustawiony na -180° i przycisk jest wciśnięty Mieszanka pętli(Płynąc z powtórzeniami). Ale na górnym obrazie oba obiekty sterujące pozostają niezmienione, a na dolnym jeden obiekt sterujący mieszaniem (oznaczony czerwoną strzałką) jest odbity poziomo.
Ryż. 7. Przykłady łączenia parametrów Blend Direction i Loop Blend
Kolejne trzy przyciski na pasku narzędzi to Mieszanka bezpośrednia(przepływ bezpośredni), Mieszanka zgodnie z ruchem wskazówek zegara(przepływ zgodnie z ruchem wskazówek zegara) i Mieszanie w kierunku przeciwnym do ruchu wskazówek zegara(Przepływ przeciwnie do ruchu wskazówek zegara) - odpowiada za przejście kolorów. Pierwszy przycisk, wciśnięty domyślnie, tworzy efekt płynnego przejścia kolorów z jednego koloru na drugi. Pozostałe przyciski umożliwiają ustawienie przejścia kolorów przez widmo widzialne (rys. 8).

Ryż. 8. Opcje przejścia kolorów
Podczas ustawiania efektu przepełnienia bardzo ważne jest, które obiekty zostaną zaznaczone. Jeśli klikniesz narzędziem Wybierać(Wybierz) na jednym z obiektów kontrolnych, a następnie zostanie on wybrany. Za pomocą wybranego obiektu sterującego można wykonywać różne czynności, tak jak w przypadku zwykłego obiektu wektorowego: skalować, obracać, przesuwać, edytować jego węzły, obracać w poziomie lub w pionie itp. Po edycji tego obiektu obiekty grupy mieszania są automatycznie konwertowane. Tak więc na rys. 9, gdy obrócono górny obiekt kontrolny, wszystkie obiekty z grupy przepełnienia zostały automatycznie zmienione.

Ryż. 9. Edycja obiektu sterującego

Ryż. 10. Edycja obiektów grupy mieszania
Jeśli instrument Wybierać(Wybierz) kliknij na jeden z obiektów w grupie mieszania, cała grupa zostanie zaznaczona. W tym przypadku dostęp do edycji parametrów przepełnienia uzyskujemy za pomocą przycisków na pasku właściwości narzędzia mieszanka(Przepełnienie), ale najpierw należy ponownie wybrać to narzędzie (ryc. 10).
Mieszanka wielopunktowa
Każdy obiekt w grupie mieszania można wyznaczyć jako obiekt podrzędny i edytować jako obiekt kontrolny, co z kolei wpłynie na wygląd efektu mieszania. Rozważ przykład.Utwórzmy proste połączenie dwóch kształtów, a następnie kliknij dwukrotnie obiekt grupy, który będzie punktem przerwania. na ryc. 11a są dwa takie obiekty (zaznaczono je zielonymi strzałkami). Następnie przesuwamy znaczniki obiektów potomnych. na ryc. 11b przeniósł dziecko i jeden obiekt kontrolny. Należy pamiętać, że dowolny obiekt podrzędny można edytować jako obiekt kontrolny, podczas gdy obiekty z grupy przepełnienia zostaną automatycznie przerysowane (rys. 11c).



Ryż. 11. Przepływ z dwoma punktami rozłączenia (a); zmiana położenia obiektów potomnych i kontrolnych (b); wynik edycji obiektu potomnego (c)
Możesz także użyć przycisku, aby się rozłączyć. Podział(Rozłącz) na zadokowanym panelu Mieszaj (Przepełnienie) lub na pasku narzędzi. W wyniku naciśnięcia tego przycisku pojawia się wskaźnik myszy w postaci zakrzywionej strzałki, którą należy kliknąć na żądany obiekt z grupy przelewów (rys. 12).

Ryż. 12. Używanie przycisku Split do przerwania połączenia
Aby połączyć połączenie, kliknij dwukrotnie uchwyt obiektu podrzędnego.
Mieszanka kompozytowa
Mieszanka złożona jest używana między trzema lub więcej obiektami. Należy najpierw przygotować obiekty sterujące, a następnie kolejno je łączyć w trybie narzędzia mieszanka(przelewowy). W efekcie otrzymamy kilka oddzielnych, połączonych ze sobą efektów rozlania, z których każdy ma swoje własne obiekty kontrolne. Rozważ przykład rysowania hantli.Stwórzmy kilka owali - przyszłych obiektów kontrolnych, wypełnijmy je wypełnieniem tonalnym (ryc. 13a).
Następnie wybierz narzędzie mieszanka(przepełnienie) i kolejno łączymy owale od lewej do prawej (ryc. 13b). W rezultacie otrzymujemy obraz pokazany na rys. 13 wiek A na koniec efektu stwórzmy kopię ostatniego obiektu sterującego, odwróćmy go w poziomie i przypiszmy najcieńszy kontur (ryc. 13d).




Ryż. 13. Obiekty źródłowe dla złożonego przepełnienia (a); kolejność łączenia owali (b); wynik zastosowania efektu przelewu (c); końcowy obraz hantli (d)
Płynąć wzdłuż ścieżki
Efekt mieszania można umieścić nie tylko wzdłuż prostej ścieżki lub polilinii - jako ścieżki można również użyć zamkniętej lub otwartej krzywej. Przelew taki powstaje w dwóch etapach: najpierw budowany jest prosty przelew pomiędzy dwiema figurami, a następnie jest on mocowany do wcześniej zbudowanej krzywej. Rozważ przykład rysowania gąsienicy.Utwórzmy normalny przepływ między dwoma kształtami. Narysujmy krzywą, wzdłuż której będziemy umieszczać owale. Następnie na pasku właściwości narzędzia lub pasku zadokowanym mieszanka(Przepływ) kliknij przycisk Właściwości ścieżki(Właściwości ścieżki) i wybierz polecenie Nowa ścieżka(Nowy sposób). W efekcie wskaźnik zmieni się w zakrzywioną strzałkę, którą należy kliknąć na krzywej (rys. 14a).



Ryż. 14. Proces przydzielania nowej ścieżki dla prostego przelewu (a); dołączanie stapiania do otwartej krzywej za pomocą polecenia Nowa ścieżka(b); ostateczny obraz gąsienicy (c)
Jeśli kształty nie znajdują się na całej długości ścieżki, po prostu przeciągnij obiekty sterujące na końce krzywej. W wyniku naszych manipulacji figury powinny być nawleczone na całą krzywą (ryc. 14b).
Wszystkie zwykłe czynności dotyczą mieszania wzdłuż ścieżki: obracanie obiektów sterujących i obiektów grupowych, zmiana koloru i przyspieszenia obiektu, ponowne kolorowanie przejścia i tak dalej. Po niewielkiej edycji uzyskanego efektu i zakończeniu rysowania twarzy otrzymujemy gotowy obraz gąsienicy (ryc. 14c).
Zwróć uwagę, że metamorfoza może być również automatycznie umieszczana wzdłuż całej ścieżki. Aby to zrobić, zaznacz pole Mieszaj wzdłuż pełnej ścieżki(Przepływ wzdłuż ścieżki) w panelu właściwości narzędzia lub panelu dokowalnym mieszanka(przelew) - rys. 15.

Ryż. 15. Automatyczne umieszczanie przelewu wzdłuż całej ścieżki: a - na panelu właściwości narzędzia Blend; b - w panelu Blend
Obracanie obiektów mieszanych wzdłuż ścieżki
Oprócz obracania obiektów o dowolny kąt, możliwe jest automatyczne wyrównywanie obiektów z grupy mieszania zgodnie z orientacją samej ścieżki. W tym celu używane jest drugie pole wyboru. Obróć wszystkie obiekty(Obróć wszystkie obiekty) w panelu właściwości lub panelu dokującym mieszanka(patrz rys. 15).na ryc. 16a przedstawia grupę owali nawleczonych na otwartą krzywą.
Sprawmy, by wyglądały jak koraliki. Aby to zrobić, konieczne jest wyrównanie każdego owalu wzdłuż ścieżki, aby nić „przenikała” każdy koralik wzdłuż długiej osi elipsy. Obróćmy każdy z obiektów kontrolnych w wymagany sposób, ale w rezultacie rozmiar owali znajdujących się w środku krzywej nieznacznie się zmniejszył (ryc. 16b). Aby naprawić to niedociągnięcie, zaznacz pole Obróć wszystkie obiekty(Obróć wszystkie obiekty) - rys. 16 wiek Teraz zmniejszmy liczbę obiektów w grupie przepełnienia i przenieśmy „wątek” na dalszy plan (ryc. 16d).




Ryż. 16. Wynik umieszczenia prostego przepływu wzdłuż krzywej (a); wynik obrotu obu obiektów kontrolnych (b); wynik zaznaczenia pola wyboru Obróć wszystkie obiekty (c); końcowy obraz koralików (g)
Edycja ścieżki mieszania
Ścieżkę, na której znajdują się już obiekty mieszania, można edytować jak normalną krzywą. Ale najpierw należy go wybrać - w tym celu używane jest polecenie Pokaż ścieżkę(Pokaż ścieżkę) w panelu właściwości lub panelu dokowalnym mieszanka(przelew) - rys. 17.
Ryż. 17. Wybór ścieżki za pomocą polecenia Pokaż ścieżkę: a - w panelu właściwości narzędzia Blend b - w panelu Blend

Ryż. 18. Przykład edycji ścieżki mieszania
Po wybraniu ścieżki można wykonać różne czynności, takie jak edycja węzłów i prowadnic krzywych (rys. 18).
Jeśli chcesz, aby ścieżka była niewidoczna w efekcie końcowym, wyłącz dla niej kolor konturu. A kiedy musisz go edytować, uruchom polecenie Pokaż ścieżkę(Pokaż drogę).
Anuluj mieszanie
Aby anulować efekt przepełnienia, kliknij ostatni przycisk na pasku właściwości narzędzia lub uruchom polecenie efekty(Efekty) → Wyczyść mieszankę(Usunąć przelew).Jak widać, możliwości efektu przepełnienia sprawiają, że jest to naprawdę bardzo przydatne i niezastąpione narzędzie dla projektanta podczas pracy z obiektami w edytorze CorelDRAW.
Źródło: COREL Magazine
Data publikacji: 02.11.2012
Czy bardzo trudno jest ci narysować portret bez umiejętności artysty lub bez wykształcenia artystycznego za sobą? Na lekcji przyjrzymy się, jak możesz obejść się bez długiego treningu z dobrymi wynikami. Narysujemy portret ze zdjęcia, upraszczając skomplikowane detale, tworząc warstwy ułatwiające nam pracę.
Powiedzmy od razu, że pierwszy naleśnik najprawdopodobniej będzie nierówny.
1. Fotografia
2. Zacznijmy od twarzy
3. Wybierz próbkę
4. Światło i ciemność
5. Narysuj rysy twarzy
6. Dodaj jasne obszary
7. Dotarcie do szczegółów
8. Narysuj oczy
9. Sprawdź z oryginałem
10. Narysuj usta
11. Włosy. Zaczynając od koloru
12. Teraz lżej
13. Założenie koszulki
14. Maksymalny efekt
15. Dostosuj kontrast
Portret w CorelDraw - efekt końcowy
Zdjęcie
1.1 Znajdź potrzebne zdjęcie i otwórz je w nowym dokumencie CorelDraw (Plik > Nowy > Importuj > nazwa pliku)

Ryż. 1.1 Wybór zdjęć
1.2 Utwórz zakładkę w prawym menu (Okno > Dokery > Menedżer obiektów)
1.3 Utwórz nową warstwę w tym menu (Nowa warstwa) i nazwij ją, na przykład - „pic”
1.4 Zablokuj nasz obiekt (w prawym menu kliknij na małą ikonkę - ołówek)
Zacznijmy od twarzy
2.1 Utwórz następną warstwę, na której narysujesz twarz.
2.2 Nazwijmy tę warstwę - „twarz”
2.3 Narzędziem odręcznym zaczynamy powtarzać rysy twarzy, szyi i ciała.
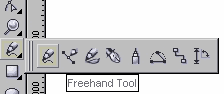
Ryż. 2.3 Narzędzie odręczne
2.4 Najlepiej używać cienkich linii, powiedzmy grubości linii włosów. Można to skonfigurować w panelu pod górnym menu.

Ryż. 2.4 Kontur twarzy, szyi i ciała
Wybór próbki
3.1 Po narysowaniu większości linii twarzy musisz wybrać główny odcień skóry z importowanego obrazu. Narzędzie — narzędzie Kroplomierz
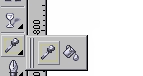
Ryż. 3.1 Narzędzie Kroplomierz
3.2 Klikamy na zdjęcie, aż znajdziemy kolor, który nam się podoba i który może być użyty jako główny odcień skóry.
3.3 Wypełnij narysowany kontur wybranym kolorem.

Ryż. 3.3 Wypełnienie twarzy
Jasno i ciemno
4.1 Teraz możesz zacząć tworzyć paletę odcieni skóry. Wybierz odcień na zdjęciu, który jest ciemniejszy niż główny. Będą to ciemne obszary skóry. W ten sam sposób musisz wybrać kolor dla oświetlonych obszarów.
Ryż. 4.1 Ciemne obszary twarzy
Narysuj rysy twarzy
5.1 Używając ciemniejszego odcienia, kontynuujemy rysowanie ciemnych obszarów twarzy za pomocą narzędzia Rysunek odręczny (patrz sekcja 2.3.). Nazwij warstwy Cień ciemny i Cień jasny

Ryż. 5.1 Kontur ciemnych obszarów twarzy
5.2 Dodaj ciemniejsze kolory do palety i pracuj na najciemniejszych obszarach, po czym przechodzimy do szczegółów.
Dodawanie jasnych obszarów
6.1 Skończywszy z cieniami, przejdź do jasnych obszarów. Być może najłatwiejszym sposobem jest ukrycie warstw cienia na twarzy, aby lepiej widzieć oryginał na zdjęciu. Aby ukryć warstwy, kliknij małe oczko na lewym pasku narzędzi (gdzie tworzymy warstwy) obok każdej z nich.

Ryż. 6.1 Jasne obszary twarzy
6.2. Aby uzyskać realistyczne, delikatne jasne obszary, nie można wybierać kolorów przez wyszukiwanie, ale użyć białego wypełnienia i poeksperymentować z przezroczystością narzędzia Interactive Transparency Tool

Ryż. 6.2 Eksperymentuj z przezroczystością
Dochodzenie do szczegółów
7.1 Zacznijmy od drobnych szczegółów: zacznijmy od nosa i brwi. Na tym etapie twarz stopniowo staje się bardziej realistyczna i bliższa temu, co chcemy zobaczyć.

Ryż. 7.1 Brwi i nos
7.2 Każdą część twarzy (brwi lub nos) tworzymy w różnych warstwach i po ich całkowitym zakończeniu ustalamy "mały ołówek" w prawym pasku narzędzi.

Ryż. 7.2 Mały pasek narzędzi ołówka
Narysuj oczy
8.1 Narysuj główne elementy oka, takie jak rzęsy, kontur oka, źrenicę i tęczówkę i wypełnij je kolorami.

Ryż. 8.1 Narysuj oko
8.2 Kolor białka oka nie powinien być jaskrawobiały, aby zbytnio nie rzucał się w oczy, zróbmy go jasnoszarym.

Ryż. 8.2 Zaciemnienie oka
8.3 Aby oczy błyszczały, kolory muszą być dobrane bardzo ostrożnie, studiując je na fotografii. Konieczne jest również wcześniejsze ustalenie, które szczegóły należy nieco przesadzić w porównaniu z oryginałem.

Ryż. 8.3 Elementy upraszczające
8.4 Najjaśniejszym szczegółem oka będzie mały odblask na źrenicy.

Ryż. 8.4 Oślepienie źrenicy
Sprawdzenie z oryginałem
9.1 Teraz kopiujemy zdjęcie, które wcześniej odblokowaliśmy, i wklejamy kopię z boku naszej ilustracji. Pomoże to dostosować wszystkie odcienie kolorów, aby były jak najbardziej udane i harmonijnie ze sobą połączone. Najbardziej produktywnie można to zrobić, porównując osobno umieszczoną fotografię i rysunek.

Ryż. 9.1 Porównanie rysunku i zdjęcia
Narysuj usta
10.1 Pracę nad ustami rozpoczynamy od ich głównego konturu, narysowanego narzędziem odręcznym i wypełnionego odpowiednim lekko różowawym kolorem.
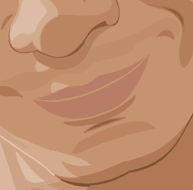
Ryż. 10.1 Narysuj kontur ust
10.2 Dodaj pośredni odcień ciemnego koloru na górną wargę i około dwa odcienie jaśniejszego na dolną.

Ryż. 10.2 Nakładanie cieni na usta
10.3 Narysuj najciemniejszy pasek, ten, w którym usta się zamykają.
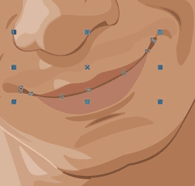
Ryż. 10.3 Ciemna linia na ustach
10.4 Stwórz rozświetlacz na ustach w taki sam sposób, w jaki narysowaliśmy oko. Dodajmy do tego trochę przezroczystości za pomocą interaktywnego narzędzia przezroczystości na lewym pasku narzędzi.

Ryż. 10.4 Interaktywne narzędzie przejrzystości
Włosy. Zaczynając od koloru
11.1 Włosy należy również narysować na osobnej warstwie. Tworzymy ich główny kontur za pomocą narzędzia Odręczne, bez wchodzenia w szczegóły, malujemy je gradientem lub zwykłym tonem. To będzie główny kolor włosów.

Ryż. 11.1 Ogólny kontur włosów
11.2 Narysuj małe loki oddzielnie od głównej masy włosów (również za pomocą narzędzia odręcznego).

Ryż. 11.2 Drobne detale włosów
Teraz lżejszy
12.1 Teraz za pomocą Narzędzia odręcznego pomaluj jaśniejsze obszary na włosach i wypełnij je jasnobrązowym odcieniem.

Ryż. 12.1 Jasne partie włosów
Zakładamy koszulkę
13.1 Ustal główne kolory koszulki. W naszym przypadku będą to różne odcienie niebieskiego.

Ryż. 13.1 Narysuj kontur koszulki
13.2 Narysuj fałdy na koszulce. Należy je również narysować za pomocą narzędzia Odręczne. Najpierw ciemno, potem jasno. Lepiej nie przesadzać ze szczegółami, ponieważ naszym głównym zadaniem jest skupienie całej uwagi widza na twarzy.

Ryż. 13.2 Fałdy koszulki
Maksymalny efekt
14.1 Wszystko jest w porządku, ale trochę pracy nad szczegółami, aby osiągnąć maksymalny efekt, nie będzie zbyteczne. Wybierz główny obiekt w grupie obiektów twarzy i używając przezroczystości liniowej, użyj narzędzia interaktywnej przezroczystości, aby zmienić jego ostre krawędzie na zanikające.

Ryż. 14.1 Interaktywne narzędzie przejrzystości
14.2 Zmień kierunek, aby przezroczystość była jak najbardziej płynna.

Ryż. 14.2 Praca z przezroczystością
Regulacja kontrastu
15.1 Nakładamy te same cienie z miękkimi przejściami na inne obszary skóry.

Ryż. 15.1 Regulacja przezroczystości
15.2 Patrząc na ilustrację jako całość, zastanawiamy się, które punkty musimy dopracować.
15.3 Dodaj tło, które najbardziej Ci się podoba.

Ryż. 15.3 Wykańczanie tła
15.4 Główną zasadą jest to, że we wszystkim należy zawsze zachować umiar.
Lista efektów zastosowanych do obiektów bitmapowych jest wyświetlana na dole menu Bitmapy. Aby zastosować każdy z nich, musisz określić parametry w odpowiednim oknie dialogowym, ale po prostu wymienimy efekty.
Grupa efektów 3D (efekty trójwymiarowe)
Efekty w tej grupie symulują zniekształcenia w przestrzeni 3D.
Obrót 3D - obrót obrazu w przestrzeni.
Cylinder (cylinder) - obraz jest „rozciągnięty” na powierzchni cylindra.
Emboss (Relief) - „wytłaczanie” obrazu.
Zawijanie strony — obraz jest umieszczany na stronie z zagiętym rogiem.
Perspektywa (Perspektywa) - efekt perspektywy lub pochylenia.
Pinch / Punch (Wcięcie / Wytłaczanie) - obiekt staje się spuchnięty lub wklęsły.
Sphere (Sphere) - obraz jest "rozciągnięty" na powierzchni kuli.
Group Art Strokes (media artystyczne)
Efekty w tej grupie symulują rysowanie w różnych stylach i przy użyciu różnych narzędzi.
Węgiel drzewny (węgiel).
Conte Crayon (pastelowy ołówek).
Kredka (ołówek woskowy).
kubistyczny (kubizm).
Impresjonizm (impresjonizm).
Nóż paletowy (szpatułka).
pastele (pastel).
Pióro i atrament (Pióro i atrament).
Puentylizm (puentylizm).
Skrobak (Skrobak).
Szkicownik (Szkic).
Akwarela (akwarela).
Znacznik wody (Znacznik wody).
Papier falisty (papier falisty).
Rozmycie grupowe (Rozmycie)
Efekty tej grupy realizują różne opcje zmniejszania ostrości obrazu.
Directional Smooth (Wygładzanie kierunkowe) - dość subtelny efekt oparty na uśrednianiu koloru sąsiednich pikseli.
Rozmycie gaussowskie (rozmycie gaussowskie) - uśrednianie z uwzględnieniem rozkładu gaussowskiego. Może być wystarczająco silny.
Jaggy Despeckle (Erasure) - lekkie rozmycie obrazu, prowadzące do wygładzenia postrzępionych linii.
Low Pass (Edges) - wygładzanie ostrych krawędzi.
Motion Blur (Blur in motion) – obraz jest „rozmyty”, jak na zdjęciu szybko poruszającego się obiektu.
Radial Blur (Radial blur) - rozmycie występuje w koncentrycznych kręgach.
Smooth (Smoothing) - kolejny efekt delikatnie zaznaczonego wygładzenia.
Soften (Smoothing) - obniża poziom szumu kolorów na obrazie, czyniąc go bardziej „miękkim”.
Zoom (Focusing) - symuluje efekt „kolizji” aparatu z obiektem, gdy ostrość jest osłabiona w kierunku krawędzi.
Grupa kamer
Efekt Rozproszenie (Rozproszenie) z grupy Kamera (Kamera) symuluje rozpraszanie rozproszone, które występuje, gdy światło przechodzi przez obiektyw.
Grupuj transformację kolorów (transformacja kolorów)
Efekty z tej grupy przekształcają zakres kolorów obrazu.
Bit Planes (obszary bitowe) — obraz jest podzielony na strefy kolorów za pomocą zakresów.
Psychodeliczny (Psychedelic) - obraz jest pomalowany na jasne, nieoczekiwane kolory.
Solarize (Solaryzacja) - imitacja efektu solaryzacji, który występuje przy specjalnej technologii wywoływania zdjęć.
Kontur grupy (Kontur)
Za pomocą tych efektów obraz fotograficzny jest przekształcany w zestaw cienkich linii, zachowując jednocześnie raster.
Wykrywanie krawędzi — obrysuj obiekt cienką linią.
Znajdź krawędzie — stosunkowo jednolite obszary kolorów są obrysowane cienką linią lub wypełnione przeciętnym kolorem.
Trace Contour - tworzy kolorowy obraz konturowy zgodnie z określonym progiem jasności.
Kreatywność grupowa (formacja)
Efekty tej grupy pozwalają generować różne obrazy graficzne na podstawie oryginalnego.
Rękodzieło (Płytki) - mozaika jednorodnych elementów.
Krystalizacja (krystalizacja) - obraz składający się z kryształowych twarzy.
Tkanina (Fabric) - imitacja kołdry patchworkowej lub haftu.
Ramka (Ramka) - obraz jest umieszczony w ramce.
Szklany blok (Stekloblok) - obraz jest jak oglądany przez szklany blok.
Kids Play (gra) - imitacja rysunku dziecięcego lub dziecięcego projektanta.
Mozaika (Mozaika) - mozaika bardzo małych elementów.
Cząsteczki (Cząsteczki) — na obrazie pojawiają się małe, półprzezroczyste gwiazdki lub bąbelki.
Scatter (Scatter) - imitacja oglądania przez szkło rozpraszające.
Smoked Glass - symuluje oglądanie przez dymione szkło.
Witraż (Witraż) - imitacja witrażu.
Winieta — wokół obrazu tworzona jest winieta.
Vortex (Whirlwind) - obraz jest rozmazany w spirali emanującej ze środka.
Pogoda (Weather) - symulowane są zjawiska naturalne: śnieg, deszcz lub mgła.
Zniekształcenie grupowe (zniekształcenie)
Ta grupa efektów zawiera opcje artystycznego zniekształcenia obrazu.
Bloki (Bloki) - obraz jest podzielony na prostokątne fragmenty, przesunięte względem siebie.
Displace (Replacement) - piksele obrazu są zastępowane fragmentem grafiki, którym może być dowolny obraz bitmapowy.
Offset (Offset) — części obrazu są przesunięte o określoną wartość Offset (Offset) — części obrazu są przesunięte o określoną wartość.
Pixelate (Pixelization) - efekt ten prowadzi do zwiększenia liczby punktów składających się na obraz.
Ripple (Ripple) - falowe zniekształcenie obrazu.
Swirl (Twisting) — obraz jest skręcony wokół punktu.
Płytka (mozaika) - reprodukcja pomniejszonych wersji obrazu.
Wet Paint (Płynna farba) - imitacja smug farby.
Whirlpool (Whirlpool) - pozwala uzyskać imitację wełnistej powierzchni dzięki małym „wirom” losowo umieszczonym na obrazie.
Wiatr (Wiatr) - imitacja bocznego wiatru.
Hałas grupowy (szum)
Celem poleceń z tej grupy jest dodawanie i usuwanie szumu - losowych plam koloru.
Dodaj szum (Dodaj szum) - dodanie „klasycznej” wersji szumu.
Maksymalny (Maksymalny) - wzrost jasności, który prowadzi do zniknięcia małych ciemnych plam.
Mediana (średnia) — zwiększa udział kolorów o średniej jasności.
Minimum (Minimum) - obniżenie jasności i zwiększenie udziału cieni w obrazie.
Usuń morę — usuwa morę ze skanowanych obrazów uzyskanych z wydrukowanych oryginałów.
Usuń szum (Usuń szum) — usunięcie szumu koloru z powodu pewnego zmniejszenia ostrości.
Grupa Wyostrzanie (Ostrość)
Efekty z tej grupy służą do wyostrzania obrazu.
Adaptive Unsharp (Ostrość adaptacyjna) - zwiększenie kontrastu na granicy między kolorami.
Directional Sharpen (Ostrość kierunkowa) - zwiększenie kontrastu w obszarach o znacznej różnicy w jasności.
High Pass (Dodanie jasności) - dodanie szarego koloru przy jednoczesnym podkreśleniu granic.
Sharpen (Sharpening) - niezbyt oczywiste wyostrzenie.
Unsharp Mask (Ostrość konturów) - wyraźniejsze wyostrzenie.
Wtyczki (moduły wtyczek)
Wtyczki to miniprogramy, często tworzone przez niezależnych programistów, które umożliwiają wykonywanie poszczególnych funkcji. Podłączenie takich modułów jest bardzo proste. Załóżmy, że chcesz użyć filtrów znanych ci z programu Adobe Photoshop do przetwarzania obrazów rastrowych. Otwórz stronę Obszar roboczy/Wtyczki w oknie dialogowym Opcje i kliknij przycisk Dodaj. Pojawi się okno Przeglądaj w poszukiwaniu folderu, w którym należy określić folder zawierający filtry programu Photoshop (domyślnie C:\Program Files\Adobe\Photoshop X.X\Plug-Ins).
Zamknij okno Opcje i ponownie uruchom program CorelDRAW. W podmenu Bitmapy > Wtyczki (Grafika kropkowana > Wtyczki) pojawią się znajome polecenia.
Jeśli wyraźnie wiesz, z których grup filtrów będziesz korzystać, nie bądź leniwy i połącz je osobno. Lub utwórz nowy folder, w którym skopiujesz tylko potrzebne moduły i dołącz je. Faktem jest, że nie wszystkie moduły Photoshopa są filtrami - mogą to być narzędzia, moduły produktywności i poszczególne pozycje menu. Podłączenie ich tylko spowolni program. Ponadto niektóre filtry (takie jak Photoshop CS2) mogą nie działać w programie CorelDRAW.
Czarny prostokąt (pod etykietą) z efektem przezroczystości liniowej w programie CorelDraw
Witryny mają całkiem niezłe pojęcie o tym, jak działa Photoshop, bo program jest naprawdę przydatny do pixel artu, który jest niewidoczny na dobrej stronie. Oczywiste jest, że webmasterzy nie wykorzystują nawet dwudziestej części wszystkich funkcji tego najpotężniejszego programu, ale wiedzą na pewno, na przykład, jak zmienić przezroczystość obrazu lub osobnej warstwy.
Sprawy komplikują się, jeśli musisz pracować z grafiką wektorową - zwykle nią i programami takimi jak CorelDraw zajmują się projektanci. I to nie wszystko. Ale w Korel ustawienie przezroczystości elementu jest tak proste, jak łuskanie gruszki!
Trudno przeoczyć słowo „Przezroczystość” (Krycie) w panelu warstw programu Photoshop, z którym wykonywana jest główna praca. Pozostaje tylko przesunąć suwak tam, gdzie trzeba - zmniejszyć lub zwiększyć tę przezroczystość warstwy (obraz).

Jak łatwo zmienić przezroczystość obrazu w Corel, jest napisane i pokazane poniżej.
Mała lekcja w CorelDraw: Przezroczystość
Interaktywna przezroczystość w CorelDraw jest jednym z najważniejszych narzędzi do osiągania efektów. Za pomocą tego narzędzia możesz tworzyć i zmieniać przezroczystość obiektów: jednolitą, przejściową (gradient) lub teksturę.
Domyślnie na lewym panelu programu CorelDraw znajduje się przezroczystość interaktywna, ikona w kształcie szklanki. Ale zwykle ikona jest ukryta w podmenu innej ikony, interaktywnego mieszania kształtów. Możesz otworzyć podmenu, klikając długo ikonę. Oto, gdzie faktycznie jest przezroczystość:


Można go łatwo zastosować do obiektu. Wystarczy kliknąć obiekt myszą, przeciągnąć lekko wciśnięty przycisk myszy na bok i puścić. W takim przypadku przezroczystość pojawi się z gradientem (przejściem):

Jeśli potrzebujesz jednolitej przezroczystości, to po wybraniu narzędzia wystarczy wybrać stopień przezroczystości wybranego obiektu:

To samo w CorelDraw po rosyjsku:

Czerwone oznaczenia gdzie wybrać stopień przezroczystości.
Inne rodzaje przezroczystości można wybrać z menu u góry po wybraniu narzędzia:

To samo w CorelDraw po rosyjsku:

Możesz edytować przezroczystość w postaci gradientów liniowych, promieniowych i innych za pomocą przycisku na górnym panelu, po lewej stronie wyboru typu przezroczystości.
Termin efekty specjalne (efekty specjalne)- służy do oznaczenia bardzo szerokiego pojęcia. Efekty specjalne CorelDraw automatyzują i upraszczają proces tworzenia złożonych obrazów.
- perspektywiczny(Perspektywa) — umożliwia zastosowanie do obiektu perspektywy jedno- i dwupunktowej. Może to stworzyć wrażenie, że obiekty znajdują się w pewnej odległości. Aby to zrobić, wystarczy przeciągnąć węzły na kropkowanej granicy.
- Skorupa(Obwiednia) — umożliwia deformację obiektu poprzez przeciąganie węzłów na obwiedni.
- Funkcja skoku(Blend) umożliwia wykonanie przejścia pomiędzy dwoma obiektami, tworząc z nich jedną całość. Tej funkcji można również użyć do uzyskania efektów natrysku i cieniowania.
- wyrzucenie(Wyciągnięcie) — umożliwia tworzenie trójwymiarowych obiektów poprzez wyciąganie płaszczyzn i powierzchni z wybranego obiektu.
- Okrążenie(Kontur) - umożliwia tworzenie kopii obiektu, którego obrys powtarza kształt oryginalnego obiektu. Ponadto kopie mogą znajdować się zarówno wewnątrz oryginalnego obiektu, jak i na zewnątrz. To kolejny sposób tworzenia cieni, gradientów, ramek i wielu innych fajnych efektów.
- szybki klip- niezwykle przydatna funkcja, która pozwala wycinać otwory wewnątrz niektórych obiektów zgodnie z kształtem innych obiektów.
- Obiektyw(Obiektyw) - umożliwia zastosowanie efektów specjalnych do określonych obszarów obrazu.
perspektywiczny
Dzięki temu efektowi możesz dodać perspektywę do obiektu, aby sprawiać wrażenie, że znajduje się on w pewnej odległości lub odwrotnie, zbliża się do widza. W wyniku zastosowania tego efektu obraz staje się trójwymiarowy.
Gdy dodasz perspektywę do obiektu, wokół niego pojawi się kropkowany prostokąt z czterema węzłami. Możesz przeciągnąć te węzły, aby przesunąć punkt zbiegu obiektu. Znikający punkt - jest to taki punkt na pierwszym planie lub tle obiektu, w kierunku którego następuje stopniowe zmniejszanie się rozmiarów obiektu (w granicy - jego przekształcenie w punkt na horyzoncie).
W programie CorelDraw można zastosować efekty perspektywy jedno- lub dwupunktowej. W pierwszym przypadku będzie jeden punkt zbiegu, aw drugim dwa punkty zbiegu.
Instrukcja krok po kroku(dodanie perspektywy do obiektu).
- Za pomocą narzędzia Wskaźnik zaznacz obiekt, do którego chcesz dodać perspektywę.
- Wybierz polecenie Efekty -\u003e Dodaj perspektywę (Efekty -\u003e Dodaj perspektywę). Obiekt będzie miał teraz kropkowaną ramkę.
- Przeciągając węzły znajdujące się wewnątrz kropkowanego pola, możesz uzyskać różne perspektywy () . Gdy zaczniesz przeciągać węzeł, pojawi się znikający punkt „X”. Przesuwając go, uzyskasz również różne opcje perspektywy.
Aby uzyskać efekt perspektywy dwóch punktów, przeciągnij jeden z węzłów lub drugi punkt zbiegu, jak pokazano na rysunku. (Każdy obiekt, do którego zastosowano efekt perspektywy, ma dwa znikające punkty, lewy i prawy. Jeśli jeden z nich nie jest widoczny, można go przenieść do widoku, przeciągając węzeł narożny na kropkowanym polu). W zależności od rozmiaru i kształtu obiektu, do którego zastosowano efekt perspektywy, musisz przeciągnąć jeden z guzków (znajdujących się po odpowiedniej stronie), aby zobaczyć oba punkty zbiegu. Wynik zastosowania perspektywy dwupunktowej pokazano na
Skorupa
Powłoka jest obwiednią, wykonując operacje, na których można zmienić kształt obiektu. Ta funkcja umożliwia deformację obiektu na różne sposoby.
Katalog Obwiednia (Powłoka), pokazany na, zawiera cztery opcje: Linia prosta (bezpośrednia), Pojedynczy łuk (Łuk prosty), Dwie krzywe (Łuk podwójny), Edycja bez ograniczeń (Dowolna).
Za pomocą pierwszych trzech opcji katalogu Envelope możesz wpływać głównie na boki obiektu. A czwarta opcja pozwala nadać muszli prawie dowolny kształt poprzez przeciąganie węzłów - tak jak robi się to za pomocą narzędzia Kształt (Rysunek). Czwarta opcja jest bardzo przydatna, gdy chcesz zmienić kształt obiektu, aby pasował do kształtu innego obiektu (na przykład, aby tekst podążał za kształtem ścieżki i wypełniał ją, jak pokazano na rys.5).
Instrukcja krok po kroku(Tworzenie i stosowanie powłoki).
- Wybierz obiekt do modyfikacji.
- Wybierz polecenie Efekty -> Obwiednia (Efekty -> Powłoka).
- Kliknij przycisk Dodaj nowy.
- Przeciągnij węzeł w kierunku, w którym chcesz zdeformować obiekt, jak pokazano na rysunku
- Po wykonaniu operacji na węzłach znajdujących się na powłoce należy kliknąć przycisk Zastosuj z katalogu Koperta. W rezultacie obiekt przybierze formę muszli.
W zależności od trybu wybranego przed kliknięciem trybu Dodaj nowy, zostaną uzyskane różne skórki. Pokazuje, jak każdy tryb wpływa na sposób deformacji obiektu. Aby wybrać określony tryb, po prostu kliknij odpowiedni przycisk w katalogu. W trybie Linia prosta obiekt jest zdeformowany, dzięki czemu można narysować linie proste przez jego krawędzie. W trybie pojedynczego łuku krawędzie obiektu są zakrzywione po jednej stronie węzła kontrolnego. W trybie podwójnego łuku krawędzie obiektu są zakrzywione po obu stronach węzła. W trybie Nieograniczonym możesz dowolnie zmieniać kształt obiektu.
Po nałożeniu jednej skóry na obiekt można zastosować inną, aby kontynuować jego deformację. Ale zamiast tego możesz po prostu zmodyfikować pierwszą powłokę. W przypadku zastosowania nowych powłok, stare znikają, ale wyniki modyfikacji obiektu pozostają.
Interaktywne skórki
Ogólnie rzecz biorąc, narzędzie Interactive Envelope działa w taki sam sposób, jak katalog Envelope. Istnieją dwie główne różnice: po pierwsze, zmiany można wprowadzać interaktywnie, a po drugie, można dodawać i edytować węzły, tak jak w przypadku narzędzia Kształt. Na pierwszy rzut oka różnice nie wydają się tak znaczące, ale stają się widoczne podczas modyfikacji kształtu muszli, ponieważ nie trzeba używać kilku muszli, aby osiągnąć zamierzony efekt.
Narzędzie Obwiednia interaktywna działa w połączeniu z panelem Właściwości. Pokazano obwiednię utworzoną za pomocą narzędzia Obwiednia interaktywna. W przypadku tradycyjnej metody do osiągnięcia tego samego rezultatu potrzebne byłyby co najmniej dwie muszle.
Usuwanie muszli
Jeśli nagle nie podoba ci się efekt uzyskany w wyniku zastosowania powłoki, możesz w dowolnym momencie przywrócić wszystko do pierwotnego stanu za pomocą polecenia Efekty -\u003e Wyczyść kopertę (Efekty -\u003e Usuń powłokę). To polecenie pozwala na sekwencyjne usuwanie muszli pojedynczo w odwrotnej kolejności - zaczynając od ostatniej i kończąc na pierwszej. Polecenie Wyczyść obwiednię jest dostępne tylko wtedy, gdy wybrany jest obiekt, do którego zastosowano co najmniej jedną obwiednię. Możesz oczywiście wykonać polecenie Rozmieść -\u003e Wyczyść transformacje (Mounting -\u003e Anuluj transformacje), ale w rezultacie absolutnie wszystkie modyfikacje zostaną anulowane, w tym inne efekty. Atrybuty czcionki, takie jak krój i rozmiar, również zostaną usunięte. Dlatego w niektórych przypadkach lepiej jest użyć polecenia Wyczyść kopertę.
wyrzucenie
W wyniku ekstruzji wydaje się, że płaski przedmiot stał się trójwymiarowy. Aby osiągnąć ten efekt, program CorelDraw wyświetla obiekt i renderuje jego powierzchnię.
Wyciąganie dobrze sprawdza się w przypadku tekstu i prostych kształtów. Możesz to zrobić za pomocą katalogu Extrude i myszy, a także za pomocą narzędzia Interactive Extrude (Interactive Extrusion). Wynik wytłoczenia będzie zależał od tego, jak ustawisz światła, wybierzesz kolor, głębokość wytłoczenia, cieniowanie i kąt obrotu.
O wiele łatwiej jest wyciągnąć za pomocą katalogu Extrude niż zrobić to ręcznie, ale nie zawsze jest możliwe uzyskanie oczekiwanego efektu. Zaletą narzędzia Interactive Extrude jest to, że większość wprowadzanych zmian odbywa się automatycznie, co oznacza, że nie trzeba nawet klikać przycisku Zastosuj w katalogu. Ponadto panel właściwości zawiera elementy sterujące do ustawiania parametrów, takich jak kąt znikającego punktu, położenie na stronie i rozmiar wyciągniętego obiektu. Ponadto stosuje się do tego dokładne wartości, których nie ma w katalogu.
Wyznaczanie głębokości wyciskania
Głębokość wyciągnięcia — jest odległością od przodu do tyłu wyciągniętego obiektu. Tę opcję można ustawić albo w katalogu Wyciągnięcia prostego, albo w panelu Właściwości (w trybie Interaktywne wyciągnięcie). Jeśli głębokość wyciągnięcia zostanie zdefiniowana w połączeniu z opcjami z rozwijanej listy Typ wyciągnięcia (Typ wyciągnięcia) (zawiera ona elementy takie jak Mały tył (Tył ze spadkiem), Duży tył (Tył ze wzrostem), Tylny równoległy (Tył równolegle) i kilka innych), można znacznie zmienić rozmiar i kształt wytłaczanego obiektu. Głębokość wyciągnięcia można również ustawić za pomocą myszy, przeciągając punkt zbiegu od lub w kierunku obiektu. Używając narzędzia Interaktywne wyciągnięcie, możesz zdefiniować położenie punktu zbiegu względem środka obiektu i początku.
Głębokość wytłoczenia może wynosić od 1 do 99, gdzie 1 to minimalna głębokość, a 99 to maksymalna głębokość. Rysunek przedstawia dwa wyciągnięte obiekty, które odpowiadają różnym głębokościom wyciągnięcia.
Oprócz rodzaju i głębokości wyciągnięcia możliwe jest również zdefiniowanie kąta znikającego punktu, tj. zrób to tak, aby wyciągnięty był często po prawej, lewej stronie, nad lub pod przednią stroną obiektu. Wartości te można ustawić w polach Współrzędne punktu zbiegu na pasku właściwości (w środku) lub przeciągając punkt zbiegu () za pomocą myszy. W trybie narzędzia Interaktywne mieszanie (Interaktywne przeciąganie), aby zmienić położenie znikającego punktu, należy go również przeciągnąć.
Obróć wyciągnięte obiekty
Wyobraź sobie, że możesz „podnieść” przedmiot i obrócić go tak prosto, jakby był w twoich rękach. Aby to zrobić, kliknij przycisk Obrót (ze strzałką) w katalogu Wyciągnięcia lub na pasku właściwości. Ale w każdym razie możesz zmienić kąt obrotu tylko w katalogu. Pokazano katalog Wyciągnięcia w trybie Obróć.
Aby obrócić obiekt, musisz wprowadzić wartość kąta obrotu lub użyć trybu interaktywnego. W pierwszym przypadku należy kliknąć na ikonę kartki po prawej stronie katalogu, a następnie wpisać wartości. W trybie interaktywnym musisz przesunąć dużą literę C znajdującą się na środku katalogu (). Kliknij literę C i przeciągnij ją. Po zwolnieniu przycisku myszy zobaczysz kropkowany kontur nad oryginalnym obiektem, pokazujący jego nową pozycję.
Cieniowanie obiektów wyciągniętych
Opcje cieniowania można ustawić za pomocą opcji na panelu właściwości Użyj wypełnienia obiektem (użyj wypełnienia obiektem), Użyj jednolitego koloru (użyj jednolitego koloru) lub Użyj cieniowania kolorów (użyj dodania cieni) lub używając tych samych opcji katalogu Wyciągnięcia. Pierwsze dwie opcje na pasku właściwości niewiele dają: albo wypełnienie oryginalnego obiektu jest stosowane do wyciągniętej części obiektu, albo stosowany jest inny jednolity kolor. Tych opcji należy używać w połączeniu z opcją Oświetlenie. Trzecia opcja jest znacznie ciekawsza. kliknij przycisk Użyj cieniowania kolorów na pasku właściwości, aby aktywować elementy sterujące cieniowaniem, które są dwiema rozwijanymi paletami kolorów. Tutaj możesz wybrać kolory wypełnienia za pomocą opcji Od (początkowy) i Do (koniec). Rezultatem jest odpowiednik wypełnienia gradientowego, który pozwala wzmocnić wrażenie objętości. Dostęp do dokładnie tych samych opcji katalogu Extrude można uzyskać, klikając ikonę koła kolorów (czwarty przycisk od lewej).
Wyciągnięte obiekty najprawdopodobniej będą wyglądać lepiej, jeśli dodasz do nich ścieżki, takie jak linie włosów, aby podświetlić wszystkie płaszczyzny. Aby to zrobić, użyj piątego narzędzia z menu pomocniczego narzędzia Pióro (Pen).
Oświetlenie
Opcja Oświetlenie (Oświetlenie) umożliwia symulację źródła skierowanego na wyciągnięty obiekt. Można go wykorzystać do stworzenia aż trzech źródeł światła. W tym przypadku obiekt wygląda tak, jakby światło padało na niego z określonego punktu (lub punktów).
Opcje oświetlenia można ustawić na karcie Źródło światła w katalogu Wyciągnięcie. Dostęp do tych opcji można uzyskać na dwa sposoby — z katalogu Extrude oraz z panelu właściwości. W pierwszym przypadku kliknij przycisk Oświetlenie (Oświetlenie), znajdujący się na pasku właściwości (w trybie narzędzia Interaktywne wyciągnięcie), a następnie otwórz menu pomocnicze Wyciągnij Oświetlenie (Oświetlenie podczas wyciągania) (). Zasady opcji katalogu Extrude i panelu właściwości są prawie takie same. Aby utworzyć źródło światła, po prostu kliknij jedną z trzech ikon żarówki, a następnie przeciągnij źródło światła w wybrane miejsce. Zobaczysz wynik zastosowania źródła światła w obszarze podglądu. Aby dodać kolejne źródło światła, kliknij ikonę żarówki z innym numerem i powtórz procedurę. Np. obiekt po prawej stronie oświetlany jest jednym źródłem światła, które znajduje się w prawym rogu grilla, a dla obiektu po lewej stronie zamontowane są dwa źródła światła – w prawym górnym i lewym dolnym rogu grill.
Funkcja skoku
Za pomocą elementów sterujących katalogu mieszania i panelu Właściwości (w trybie narzędzia Interaktywne mieszanie) można utworzyć przejście (lub przepełnienie) z jednego obiektu do drugiego za pomocą serii pośrednich kształtów. Tak więc przejście to stopniowe przekształcanie jednego obiektu w inny. Jeśli oryginalne obiekty mają różne kolory, wówczas formy przejściowe zostaną pokolorowane pośrednimi odcieniami tych kolorów. Możesz zdefiniować liczbę pośrednich obiektów przejściowych oraz zakres kolorów. Ponadto obiekty wybrane do przejścia można dopasować do toru.
Efekt konturu
Efekt Kontur umożliwia umieszczenie równo rozmieszczonych koncentrycznych linii wewnątrz lub na zewnątrz zaznaczonego obiektu, jak pokazano w Konturze.Te koncentryczne linie podążają za kształtem oryginalnego obrysu obiektu, dlatego też efekt został nazwany Kontur. Obszar figur wewnątrz koncentrycznych linii zmniejsza się lub odwrotnie, zwiększa się, w zależności od tego, czy znajdują się one wewnątrz, czy na zewnątrz granic wybranego obiektu. Pokazano przykład kwadratu, do którego zostanie zastosowany efekt konturu, i pokazany w panelu Właściwości w trybie konturu. Wszystkie te opcje są również dostępne w katalogu Contour.
Efekt Kontur jest pod wieloma względami podobny do przejścia wypełnienia gradientowego. Podczas wypełniania obiektu, na który zamierzasz zastosować efekt Konturu, przerwy między liniami są wypełniane kolejnymi odcieniami koloru. Innymi słowy, interwały te są wypełnione kolorami widma ciągłego wybranymi na kole kolorów. Jeśli obiekt ma różne kolory konturów i wypełnień, efekt Kontur spowoduje utworzenie dwóch sekwencji kolorów — dla konturów i wypełnień. Obie te sekwencje można modyfikować za pomocą opcji katalogu Contour lub panelu właściwości w trybie Contour.
Funkcja klipu zasilania
Za pomocą tej funkcji można wstawić obiekt do pojemnika, a także zamaskować te obszary obiektu, które nie mieszczą się w pojemniku. (,).
soczewki
Katalog Soczewki zawiera kilka typów soczewek, które można zastosować do obiektów rysunkowych. W takim przypadku obiekt będzie widoczny przez soczewkę.
Korzystanie z katalogu Lens
Korzystanie z katalogu Lens jest bardzo proste. Najpierw wybierz jeden lub więcej obiektów, których chcesz użyć jako soczewek. Następnie z listy typów obiektywów w katalogu wybierz ten, którego potrzebujesz.Katalog wyświetli opcje odpowiadające wybranemu typowi obiektywu. Dla obiektywu Magnify - pole, w którym można ustawić poziom powiększenia, dla obiektywu Tindet w skali szarości - opcja wyboru pożądanego odcienia itp.
Oprócz definiowania parametrów obiektywu, można je również kopiować i usuwać.Korzystając z takich opcji katalogu obiektywów, jak Zamrożony (Zamrożony), Punkt widzenia (Punkt widzenia) i Usuń twarz (Pomiń puste przestrzenie), można uzyskać oczekiwany efekt dla każdego typu obiektyw. Pierwsza opcja, Frozen, pozwala na „przechwycenie” fragmentu obrazu aktualnie znajdującego się pod obiektywem, a następnie przesunięcie obiektywu wraz z tym fragmentem obrazu. Wybierając drugą opcję, Viewpoint, możesz użyć myszy do przesuwania obszaru pod soczewką bez przesuwania samego dna.Trzecia opcja, Usuń twarz, pozwala sprawić, by soczewka wpływała tylko na obiekty znajdujące się pod nią. Obiektywy czyste nie zostaną naruszone przez soczewkę, a niepożądany w tym przypadku efekt cieniowania nie zostanie uzyskany.
Podczas korzystania z obiektywu należy pamiętać o następujących kwestiach:
- Obiekt (ścieżka lub ścieżka zamknięta), którego używasz jako soczewki, nie może być zgrupowany. Soczewkę można jednak zastosować do grupy obiektów.
- W przypadku użycia na grupie obiektów soczewka jest nakładana na każdy obiekt indywidualnie.
Wybór obiektywu
Rozważ kilka rodzajów soczewek.
- Color Add (dodawanie kolorów). Dzięki tej soczewce możesz mieszać kolory nakładających się obiektów. Kolor wybrany w polu Kolor zastąpi kolor dowolnego obiektu pod soczewką, który ma nierównomierne wypełnienie. Jeśli umieścisz soczewkę Color Add na obiekcie wypełnionym bielą, kolor soczewki nie będzie miał na nią wpływu. Zasadniczo ten obiektyw jest przeznaczony do malowania obiektów znajdujących się pod nim na wybrany kolor.
- Limit kolorów (filtr kolorów). Ten obiektyw działa w podobny sposób jak filtr aparatu. Odfiltrowuje wszystkie kolory obiektów znajdujących się poniżej, z wyjątkiem tych wybranych w polu Kolor. Na przykład, jeśli umieścisz zieloną soczewkę na obiekcie, wszystkie kolory poza zielonym zostaną odfiltrowane. Współczynnik filtra określany jest przez wartość ustawioną w polu Rate. jeśli ta wartość wynosi 100%, przez soczewkę przejdzie tylko kolor zielony. A jeśli wybierzesz niższy współczynnik, inne kolory przejdą przez soczewkę.
- Rozjaśnij (jasność). Kolory pod tą soczewką są rozjaśniane o współczynnik określony w polu Szybkość. Współczynnik ten może przyjmować wartości od -100 do 100%. Jeśli jest równy 100%, to kolory zbliżają się do bieli, jeśli wynosi 0%, to soczewka nie ma wpływu, a jeśli -100%, to kolory zbliżają się do czerni.
- Odwróć (Inwersja). Soczewka ta konwertuje kolory obiektów znajdujących się pod nią, zastępując je ich uzupełniającymi kolorami CMYK. Na przykład kolor czerwony zmienia się w cyjan, zielony w purpurowy, a żółty w niebieski.
- Powiększ (zwiększ). Ten obiektyw powiększa obiekty znajdujące się pod nim o współczynnik ustawiony w polu Ilość. Rezultatem jest wrażenie, że nad obrazem znajduje się szkło powiększające. Maksymalny współczynnik powiększenia wynosi 10. Za pomocą tej opcji można powiększyć niektóre części obrazu.
- Rybie oko (Rybie oko). Soczewka ta zniekształca obiekty znajdujące się pod nią w zależności od wartości ustawionej w polu Szybkość. Jeśli wybierzesz wartość dodatnią dla tego współczynnika (między 1 a 1000), obiekty będą wyglądać na zakrzywione na zewnątrz od środka soczewki. Jeśli współczynnik jest ujemny (od -1 do -1000), obiekty zostaną zakrzywione do wewnątrz w kierunku środka soczewki. Kiedy współczynnik Rate wynosi 0, wygląd obiektów znajdujących się na soczewce nie zmienia się.
Interaktywne narzędzie do przejrzystości
Nowe narzędzie Interaktywna przezroczystość umożliwia stosowanie przezroczystych wypełnień deseniem, jednolitych, gradientowych i teksturowanych przezroczystych wypełnień obiektów, co daje wspaniałe efekty. Kierunek i położenie wypełnienia przezroczystego można ustawić za pomocą interaktywnego suwaka, podobnego do tego używanego w przypadku narzędzia Interaktywne wypełnienie (Interaktywne wypełnienie). Poziomy przezroczystości można ustawić w panelu właściwości.
Aby użyć tego narzędzia, najpierw wybierz zamkniętą ścieżkę, dla której chcesz zmienić ustawienia przezroczystości. Pasek właściwości będzie wyglądał tak samo jak w trybie interaktywnego wypełnienia. Ale w tym przypadku jest więcej suwaków do dostosowywania poziomu przezroczystości wypełnienia (przezroczystość początkowa (przezroczystość początkowa) i przezroczystość końcowa (przezroczystość końcowa)). Początkowy poziom przezroczystości charakteryzuje się mniej przezroczystymi obszarami, a końcowy poziom - bardziej przezroczystym.
Podczas pracy z wypełnieniami gradientowymi można również użyć suwaka przezroczystości, aby zmienić kierunek przejścia gradientowego (tak jak w przypadku narzędzia Interaktywne wypełnienie). Ponadto możesz użyć przycisku Zamrożenie (zamrożona przezroczystość) (podobnie jak opcja Zamrożona w katalogu Obiektyw), aby „przechwycić” część obrazu, która znajduje się pod przezroczystym wypełnieniem. Następnie możesz przenieść obiekt z przezroczystym wypełnieniem wraz z przechwyconą częścią obrazu w nowe miejsce.
Obracaj i pochylaj obiekty
Najłatwiejszym sposobem obracania i pochylania obiektów jest narzędzie Wskaźnik (kliknij dwukrotnie wybrany obiekt, aby przełączyć go w tryb obracania i pochylania). A w katalogach Rotate (obrót) i Skew (skoś) (które znajdują się w grupie katalogów Transform) znajdziesz opcje pozwalające dokładnie wpisać wartość kąta obrotu i nachylenia.
Możesz także obrócić lub pochylić kopię obiektu za pomocą polecenia Zastosuj do duplikatu, znajdującego się w katalogu Obrót grupy katalogów Przekształć. Podczas korzystania z panelu właściwości ten sam wynik można uzyskać, wykonując polecenie Edytuj -> Powtórz (Edycja -> Powtórz). W ten sposób można uzyskać bardzo ciekawe efekty „zawirowania”. Wystarczy ustawić wartość kąta obrotu dla pierwszego obiektu, a następnie klikać przycisk Zastosuj do duplikatu, aż do uzyskania żądanej liczby kopii.
Skalowanie i odbicie
Grupa katalogów Transfrom zawiera również katalog Scale & Mirror (Scale / Reflection), za pomocą którego można rozciągać, skalować i odzwierciedlać wybrane obiekty. Opcje te są wygodne w użyciu, gdy trzeba wprowadzić dokładne wartości współczynników skalowania (w przeciwieństwie do myszy, przy użyciu której wszystko odbywa się „na oko”). Obiekty są wyciągane w obu kierunkach względem granicy. Jeśli wybrana wartość jest większa niż 100, to odpowiedni rozmiar obiektu jest zwiększany (w pionie lub poziomie), a jeśli jest mniejszy niż 100, to jest zmniejszany.
Aby zmienić skalę obiektu, wprowadź wartości w polach Skaluj w poziomie (w poziomie) i Skaluj w pionie (w pionie). Jeśli klikniesz przycisk Zastosuj do duplikatu, możesz rozszerzyć lub odzwierciedlić kopię wybranego obiektu. Jest to bardzo przydatna funkcja do tworzenia cieni i innych efektów specjalnych. Rozważ prostą procedurę tworzenia cienia.
Instrukcja krok po kroku
- Utwórz słowo lub przedmiot, dla którego chcesz uzyskać cień.
- Otwórz grupę katalogów Transform.
- Wybierz katalog Scale&Mirror.
- Kliknij przycisk Lustro pionowe.
- Kliknij przycisk Zastosuj do duplikatu. Kopia oryginału zostanie odwrócona i umieszczona nad nią.
- Przeciągnij górny obiekt w dół, aż dolne litery będą pasować, jak pokazano na Aby przesunąć obiekt w linii prostej, podczas przeciągania przytrzymaj klawisz
. To dokładnie wyrówna obiekty. - Kliknij aktualnie wybrany obiekt, aby przełączyć go w tryb obracania i pochylania.
- Używając strzałki znajdującej się pośrodku dolnej części obwiedni, przeciągnij obiekt w prawo lub w lewo w zależności od kierunku, w którym chcesz przesunąć cień ().
- A teraz możesz dostosować wysokość i długość cienia. Możesz go również rozjaśnić, aby wyglądał bardziej realistycznie.









