Efekt prelínania vytvára sériu objektov medzi dvoma ovládacími objektmi. Riadiacimi objektmi môžu byť uzavreté a otvorené krivky alebo skupina objektov. Ak sa ovládacie objekty tvarovo a farebne zhodujú, potom efekt vytvorí sériu identických kópií, inak dochádza k postupnej premene jedného objektu na druhý. Pomocou tejto zaujímavej vlastnosti nástroja môžete vytvárať trojrozmerné efekty alebo objekty zložitého tvaru. V tomto článku zvážime technológiu konštrukcie efektu pretečenia a uvedieme niekoľko príkladov jeho použitia.
Jednoduché prelievanie
Ak chcete vytvoriť tok, musíte najskôr vytvoriť dva objekty, ktoré sa môžu navzájom líšiť tvarom a farbou. Po výbere nástroja zmes(Flow) nakreslite čiaru zo stredu jedného tvaru do stredu druhého. Nástroj automaticky vytvorí sériu objektov medzi týmito pôvodnými tvarmi. Na obr. 1 je znázornený príklad budovania toku medzi dvoma tvarmi: hviezda a kruh. Modré šípky ukazujú na ovládacie rukoväte objektu, červené šípky ukazujú na indikátor cesty prelínania, zelené šípky ukazujú na rukoväť akcelerácie objektu a žlté šípky ukazujú na rukoväť akcelerácie farieb. Prvý a posledný objekt pretečenia sa nazývajú riadiace objekty, ostatné umiestnené medzi nimi tvoria skupinu pretečenia.Ryža. 1. Interaktívne značky, ktoré ovládajú nastavenie efektu pretečenia
Ryža. 2. Zmena polohy riadiacich objektov
Na úpravu efektu môžete použiť nasledujúce značky:
- ovládacie značky objektov slúžia na zmenu polohy prvého a posledného objektu v prelínaní a automaticky sa mení vzdialenosť medzi objektmi skupiny (obr. 2);
- Značky zrýchlenia sa používajú na zmenu farby a vzdialenosti medzi objektmi v skupine. Ak sa napríklad značka zrýchlenia objektu (horný trojuholník) posunie doprava, skupina objektov sa posunie na druhý ovládací objekt (kruh), a ak sa značka zrýchlenia farby (dolný trojuholník) posunie doprava, zelená farba objektov skupiny bude prevládať nad červenou (obr. 3).

Ryža. 3. Zmena zrýchlenia objektu (a) a farby (b)

Ryža. 4. Prepojenie a odpojenie zrýchlení: a - na paneli vlastností, b - na paneli Blend
V predvolenom nastavení, keď je priradený efekt prelínania, sú obe rukoväte v strede cesty prelínania (pozri obrázok 1) a sú prepojené, t. j. zmena zrýchlenia objektu a farby nastane súčasne. Ak chcete prepojenie zrušiť, kliknite na tlačidlo uzamknutia na paneli vlastností nástroja alebo zrušte začiarknutie políčka Zrýchlenie odkazu(Acceleration Link) na dokovacom paneli zmes(prepad) - obr. štyri.
Ďalšie nastavenia je možné vykonať pomocou tlačidiel na paneli vlastností nástroja alebo na zmes(pretečenie). možnosti Kroky miešania(kroky toku) a Blend Space(Interval of overflow) nastavte počet krokov pretečenia a interval medzi krokmi, štandardne sa vytvorí 20 skupinových objektov (obr. 5).

Ryža. 5. Príklady použitia parametra Blend Steps: a - hodnota je 50; b - 10; o 4

Ryža. 6. Príklad použitia parametra Blend Direction
Parameter Smer miešania(Blend Direction) umožňuje vytvoriť skrútenú zmes, na obr. 6, posledný objekt zo skupiny zmesí je otočený o 45°.
Ak je smer pretečenia nastavený nerovnajúci sa 0°, potom bude parameter dostupný Slučková zmes(Plynutie s opakovaním). Stlačením tlačidla Loop Blend (Pretečenie s opakovaním) sa vykoná efekt rotácie pri posunutí objektov skupiny pretečenia vzhľadom na cestu. Na obr. Obrázok 7 zobrazuje dva efekty s rovnakými nastaveniami: uhol natočenia je nastavený na -180° a stlačí sa tlačidlo Slučková zmes(Plynutie s opakovaním). Ale na hornom obrázku sú oba ovládacie objekty ponechané nezmenené a na spodnom sa jeden ovládací objekt prelínania (označený červenou šípkou) odráža vodorovne.
Ryža. 7. Príklady kombinácie parametrov Blend Direction a Loop Blend
Ďalšie tri tlačidlá na paneli nástrojov sú Priama zmes(Priamy tok), Miešanie v smere hodinových ručičiek(prietok v smere hodinových ručičiek) a Miešanie proti smeru hodinových ručičiek(Prietok proti smeru hodinových ručičiek) - zodpovedný za prechod farieb. Prvé tlačidlo, ktoré je štandardne stlačené, vytvára efekt hladkého prechodu farieb z jednej farby na druhú. Zvyšné tlačidlá umožňujú nastavenie farebného prechodu cez viditeľné spektrum (obr. 8).

Ryža. 8. Možnosti prechodu farieb
Pri nastavovaní efektu pretečenia je veľmi dôležité, ktoré objekty sú vybrané. Ak kliknete nástrojom Vyzdvihnúť(Vybrať) na jednom z ovládacích objektov, potom sa vyberie. S vybraným ovládacím objektom môžete vykonávať rôzne akcie, ako s bežným vektorovým objektom: meniť mierku, otáčať, presúvať, upravovať jeho uzly, preklápať horizontálne alebo vertikálne atď. Po úprave tohto objektu sa objekty skupiny zmesí automaticky skonvertujú. Takže na obr. 9, pri otočení horného ovládacieho objektu sa automaticky zmenili všetky objekty prepadovej skupiny.

Ryža. 9. Úprava ovládacieho objektu

Ryža. 10. Úprava objektov skupiny Blend
Ak nástroj Vyzdvihnúť(Vybrať) kliknite na jeden z objektov v skupine prelínania, vyberie sa celá skupina. V tomto prípade získame prístup k úprave parametrov pretečenia pomocou tlačidiel na paneli vlastností nástroja zmes(Pretečenie), ale najprv by ste mali tento nástroj znova vybrať (obr. 10).
Viacbodová zmes
Každý objekt v skupine prelínania možno označiť ako podriadený objekt a upraviť ho ako ovládací objekt, čo následne ovplyvní vzhľad efektu prelínania. Zvážte príklad.Vytvorme jednoduchú zmes medzi dvoma tvarmi a potom dvakrát kliknite na objekt skupiny, ktorý bude bodom zlomu. Na obr. 11a sú dva takéto objekty (sú označené zelenými šípkami). Potom presunieme značky detských predmetov. Na obr. 11b premiestnil dieťa a jeden ovládací objekt. Upozorňujeme, že ľubovoľný podradený objekt je možné upraviť ako ovládací objekt, pričom objekty pretečenej skupiny sa automaticky prekreslia (obr. 11c).



Ryža. 11. Prietok s dvoma bodmi odpojenia (a); zmena polohy dieťaťa a ovládacích predmetov (b); výsledok úpravy podriadeného objektu (c)
Na odpojenie môžete použiť aj tlačidlo. Rozdeliť(Odpojiť) na ukotvenom paneli Blend (Pretečenie) alebo na paneli s nástrojmi. V dôsledku stlačenia tohto tlačidla sa ukazovateľ myši zobrazí vo forme zakrivenej šípky, pomocou ktorej je potrebné kliknúť na požadovaný objekt zo skupiny pretečenia (obr. 12).

Ryža. 12. Použitie tlačidla Split na prerušenie miešania
Ak chcete spojiť prelínanie, dvakrát kliknite na rukoväť podriadeného objektu.
Kompozitná zmes
Zložená zmes sa používa medzi tromi alebo viacerými objektmi. Najprv musíte pripraviť ovládacie objekty a potom ich postupne pripojiť v režime nástroja zmes(pretečenie). V dôsledku toho získame niekoľko samostatných, vzájomne prepojených efektov rozliatia, z ktorých každý má svoje vlastné ovládacie objekty. Zvážte príklad kreslenia činky.Vytvorme niekoľko oválov – budúcich riadiacich objektov, vyplňte ich výplňou fontány (obr. 13a).
Potom vyberte nástroj zmes(Pretečenie) a postupne spájajte ovály zľava doprava (obr. 13b). V dôsledku toho dostaneme obrázok znázornený na obr. 13. storočia A na konci efektu si vytvoríme kópiu posledného ovládacieho objektu, preklopíme ho vodorovne a priradíme najtenší obrys (obr. 13d).




Ryža. 13. Zdrojové objekty pre zložený prepad (a); postupnosť spojovacích oválov (b); výsledok aplikácie efektu pretečenia (c); posledný obrázok činky (d)
Pretekať pozdĺž cesty
Efekt prelínania je možné umiestniť nielen pozdĺž priamej cesty alebo lomenej čiary – ako cestu možno použiť aj uzavretú alebo otvorenú krivku. Takýto prepad sa tvorí v dvoch fázach: najprv sa vybuduje jednoduchý prepad medzi dvoma figúrami a potom sa pripevní na vopred vybudovanú krivku. Zvážte príklad kreslenia húsenice.Vytvorme normálny tok medzi dvoma tvarmi. Nakreslíme krivku, pozdĺž ktorej budeme umiestňovať ovály. Potom na paneli vlastností nástroja alebo na ukotvenom paneli zmes(Prietok) kliknite na tlačidlo Vlastnosti cesty(Vlastnosti cesty) a vyberte príkaz Nová cesta(Nová cesta). V dôsledku toho sa ukazovateľ zmení na zakrivenú šípku, na ktorú je potrebné kliknúť na krivku (obr. 14a).



Ryža. 14. Proces priradenia novej cesty pre jednoduché pretečenie (a); pripojenie prechodu k otvorenej krivke pomocou príkazu Nová cesta(b); konečný obrázok húsenice (c)
Ak sa tvary nenachádzajú po celej dĺžke cesty, jednoducho potiahnite ovládacie objekty na konce krivky. V dôsledku našich manipulácií by mali byť figúrky navlečené na celej krivke (obr. 14b).
Všetky obvyklé akcie sa vzťahujú na prelínanie pozdĺž cesty: otáčanie ovládacích objektov a skupín objektov, zmena farby a zrýchlenia objektu, prefarbenie prelínania atď. Po miernej úprave výsledného efektu a dokreslení tváre dostaneme hotový obrázok húsenice (obr. 14c).
Všimnite si, že zmes môže byť tiež automaticky umiestnená pozdĺž celej cesty. Ak to chcete urobiť, začiarknite políčko Miešajte po celej ceste(Flow Along Path) na paneli vlastností nástroja alebo dokovacom paneli zmes(prepad) - obr. 15.

Ryža. 15. Automatické umiestnenie pretečenia pozdĺž celej cesty: a - na paneli vlastností nástroja Blend; b - na paneli Blend
Otáčanie zmiešaných objektov pozdĺž cesty
Okrem otáčania objektov o ľubovoľný uhol je možné automaticky zarovnávať objekty skupiny prelínania podľa orientácie samotnej cesty. Na tento účel sa používa druhé začiarkavacie políčko. Otočte všetky predmety(Otočiť všetky objekty) na paneli vlastností alebo na paneli dokovania zmes(pozri obr. 15).Na obr. 16a znázorňuje skupinu oválov navlečených na otvorenej krivke.
Urobme, aby vyzerali ako korálky. Aby ste to dosiahli, je potrebné zarovnať každý ovál pozdĺž cesty tak, aby niť "prenikla" do každej guľôčky pozdĺž dlhej osi elipsy. Otočme každý z riadiacich objektov požadovaným spôsobom, ale v dôsledku toho sa veľkosť oválov umiestnených v strede krivky mierne zmenšila (obr. 16b). Ak chcete tento nedostatok opraviť, začiarknite políčko Otočte všetky predmety(Otočte všetky objekty) - obr. 16. storočia Teraz znížme počet objektov v skupine pretečenia a presunieme „vlákno“ do pozadia (obr. 16d).




Ryža. 16. Výsledok umiestnenia jednoduchého toku pozdĺž krivky (a); výsledok rotácie oboch riadiacich objektov (b); výsledok nastavenia zaškrtávacieho políčka Otočiť všetky objekty (c); konečný obrázok guľôčok (g)
Úprava cesty zmesi
Cestu, na ktorej sú už navlečené objekty prelínania, možno upravovať ako normálnu krivku. Najprv ho však musíte vybrať - na to sa používa príkaz Zobraziť cestu(Zobraziť cestu) na paneli vlastností alebo dokovacom paneli zmes(prepad) - obr. 17.
Ryža. 17. Výber cesty pomocou príkazu Zobraziť cestu: a - na paneli vlastností nástroja Blend b - na paneli Blend

Ryža. 18. Príklad úpravy cesty prelínania
Po výbere cesty môžete vykonávať rôzne akcie, ako je úprava uzlov a vodiacich čiar kriviek (obr. 18).
Ak chcete, aby bola cesta vo výslednom efekte neviditeľná, vypnite jej farbu obrysu. A keď ho potrebujete upraviť, spustite príkaz Zobraziť cestu(ukázať cestu).
Zrušiť miešanie
Ak chcete efekt pretečenia zrušiť, kliknite na posledné tlačidlo na paneli vlastností nástroja alebo spustite príkaz účinky(Efekty) → Clear Blend(Odstráňte prepad).Ako vidíte, možnosti efektu pretečenia z neho robia skutočne veľmi užitočný a nepostrádateľný nástroj pre dizajnéra pri práci s objektmi v editore CorelDRAW.
Zdrojom magazínu COREL
Dátum zverejnenia: 02.11.2012
Je pre vás veľmi ťažké nakresliť portrét bez zručností umelca alebo bez umeleckého vzdelania? V lekcii sa pozrieme na to, ako sa zaobídete bez dlhého tréningu s dobrými výsledkami. Nakreslíme portrét z fotografie, zjednodušíme zložité detaily, vytvoríme vrstvy, ktoré nám uľahčia prácu.
Hneď si povedzme, že prvá palacinka bude s najväčšou pravdepodobnosťou hrudkovitá.
1. Fotografovanie
2. Začnime tvárou
3. Vyberte si vzorku
4. Svetlo a tma
5. Nakreslite črty tváre
6. Pridajte svetlé oblasti
7. Dostať sa k detailom
8. Nakreslite oči
9. Skontrolujte s originálom
10. Nakreslite ústa
11. Vlasy. Počnúc farbou
12. Teraz ľahší
13. Obliecť si tričko
14. Maximálny účinok
15. Upravte kontrast
Portrét v CorelDraw - konečný výsledok
Fotografia
1.1 Nájdite požadovanú fotografiu a otvorte ju v novom dokumente CorelDraw (Súbor > Nový > Importovať > názov súboru)

ryža. 1.1 Výber fotografie
1.2 Vytvorte záložku v pravom menu (Okno > Ukotviteľné panely > Správca objektov)
1.3 V tomto menu vytvorte novú vrstvu (New Layer) a pomenujte ju napríklad - "pic"
1.4 Zablokujte náš objekt (v pravom menu kliknite na malú ikonu - ceruzku)
Začnime tvárou
2.1 Vytvorte ďalšiu vrstvu, na ktorú nakreslíte tvár.
2.2 Nazvime túto vrstvu - "tvár"
2.3 Pomocou nástroja od ruky začneme opakovať črty tváre, krku a tela.
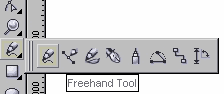
ryža. 2.3 Nástroj od ruky
2.4 Najlepšie je použiť tenké čiary, povedzme hrúbku vlasovej čiary. Toto je možné nakonfigurovať na paneli pod horným menu.

ryža. 2.4 Obrys tváre, krku a tela
Výber vzorky
3.1 Po nakreslení väčšiny línií tváre musíte z importovaného obrázka vybrať hlavný tón pleti. Nástroj - Nástroj na kvapkadlo
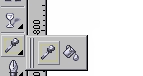
ryža. 3.1 Nástroj kvapkadlo
3.2 Klikáme na obrázok, kým nenájdeme farbu, ktorá sa nám páči a ktorá môže byť použitá ako hlavný tón pleti.
3.3 Vyplňte nakreslený obrys zvolenou farbou.

ryža. 3.3 Výplň tváre
Svetlo a tma
4.1 Teraz môžete začať vytvárať paletu odtieňov pleti. Vyberte si odtieň na obrázku, ktorý je tmavší ako ten hlavný. Budú to tmavé oblasti pokožky. Rovnakým spôsobom je potrebné zvoliť farbu osvetlených plôch.
ryža. 4.1 Tmavé oblasti tváre
Nakreslite rysy tváre
5.1 Pomocou tmavšieho odtieňa pokračujeme v kreslení tmavých oblastí tváre pomocou nástroja od ruky (pozri časť 2.3.). Pomenujte vrstvy Tieň tmavý a Tieň svetlý

ryža. 5.1 Obrys tmavých oblastí tváre
5.2 Pridajte tmavšie farby do palety a pracujte na najtmavších miestach, potom prejdeme k detailom.
Pridanie svetlých oblastí
6.1 Keď skončíte s tieňmi, prejdite na svetlé oblasti. Snáď najjednoduchší spôsob je tu skryť tieňové vrstvy na tvári, aby ste na fotke lepšie videli originál. Ak chcete vrstvy skryť, kliknite na malé oko v ľavom paneli nástrojov (kde vytvárame vrstvy) vedľa každej z nich.

ryža. 6.1 Svetlé oblasti tváre
6.2. Ak chcete získať realistické, jemné svetlé oblasti, nemôžete vyberať farby vyhľadávaním, ale použiť bielu výplň a experimentovať s priehľadnosťou nástroja Interactive Transparency Tool.

ryža. 6.2 Experimentujte s priehľadnosťou
Dostať sa k detailom
7.1 Začnime malými detailmi: začnime nosom a obočím. V tejto fáze sa tvár postupne stáva realistickejšou a bližšie k tomu, čo chceme vidieť.

ryža. 7.1 Obočie a nos
7.2 Každú časť tváre (obočie alebo nos) vytvoríme v rôznych vrstvách a po ich úplnom dokončení zafixujeme „malú ceruzku“ v pravom paneli nástrojov.

ryža. 7.2 Panel nástrojov Malá ceruzka
Nakreslite oči
8.1 Nakreslite hlavné prvky oka, ako sú mihalnice, obrys oka, zrenicu a dúhovku, a vyplňte ich farbami.

ryža. 8.1 Nakreslite oko
8.2 Farba očného bielka by nemala byť krikľavo biela, aby príliš nepútala, urobme ju bledo sivastou.

ryža. 8.2 Zatemnenie oka
8.3 Aby oči žiarili, farby sa musia vyberať veľmi starostlivo tak, že si ich preštudujete na fotografii. Tiež je potrebné vopred určiť, ktoré detaily treba oproti originálu mierne prehnať.

ryža. 8.3 Zjednodušujúce prvky
8.4 Najjasnejším detailom oka bude malý odlesk na zrenici.

ryža. 8.4 Oslnenie žiaka
Kontrola s originálom
9.1 Teraz skopírujeme fotografiu, ktorú sme predtým odomkli, a prilepíme kópiu na stranu našej ilustrácie. Pomôže to upraviť všetky odtiene farieb tak, aby boli navzájom najúspešnejšie a harmonicky kombinované. To sa dá najproduktívnejšie dosiahnuť porovnaním samostatne umiestnenej fotografie a kresby.

ryža. 9.1 Porovnanie kresby a fotografie
Nakreslite ústa
10.1 Práca na ústach začína ich hlavným obrysom nakresleným pomocou nástroja od ruky a vyplneným vhodnou jemne ružovkastou farbou.
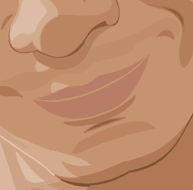
ryža. 10.1 Nakreslite obrys úst
10.2 Pridajte stredný odtieň tmavej farby pre hornú peru a asi o dva odtiene svetlejšiu pre spodnú peru.

ryža. 10.2 Umiestnenie tieňov na pery
10.3 Nakreslite najtmavší pásik, ten, kde sa pery zatvárajú.
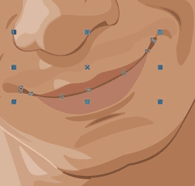
ryža. 10.3 Tmavá čiara na perách
10.4 Vytvorte melír na perách rovnakým spôsobom, ako sme nakreslili oko. Pridajme tomu trochu priehľadnosti pomocou nástroja Interactive Transparency Tool na ľavom paneli nástrojov.

ryža. 10.4 Interaktívny nástroj transparentnosti
Vlasy. Počnúc farbou
11.1 Vlasy by sa mali kresliť aj na samostatnú vrstvu. Ich hlavný obrys vytvoríme pomocou nástroja od ruky bez toho, aby sme zachádzali do prílišných detailov, premaľujeme ich s prechodom alebo bežným tónom. Toto bude hlavná farba vlasov.

ryža. 11.1 Celkový obrys vlasov
11.2 Nakreslite malé kučery oddelene od hlavnej hmoty vlasov (aj pomocou nástroja od ruky).

ryža. 11.2 Jemné detaily vlasov
Teraz ľahší
12.1 Teraz namaľujte pomocou nástroja od ruky svetlejšie miesta na vlasoch a vyplňte ich svetlohnedým tónom.

ryža. 12.1 Svetlé časti vlasov
Obliekli sme si tričko
13.1 Určite hlavné farby trička. V našom prípade to budú rôzne odtiene modrej.

ryža. 13.1 Nakreslite obrys trička
13.2 Nakreslite na tričko záhyby. Tiež je potrebné ich nakresliť pomocou nástroja od ruky. Najprv tmavá, potom svetlá. Je lepšie nepreháňať detaily, pretože našou hlavnou úlohou je sústrediť všetku pozornosť diváka na tvár.

ryža. 13,2 záhybov trička
Maximálny efekt
14.1 Všetko je v poriadku, ale trocha práce na detailoch na dosiahnutie maximálneho efektu nebude zbytočná. Vyberte hlavný objekt v skupine objektov tváre a pomocou lineárnej priehľadnosti zmeňte jeho ostré hrany na miznúce pomocou nástroja Interactive Transparency Tool.

ryža. 14.1 Interaktívny nástroj transparentnosti
14.2 Zmeňte smer tak, aby bola priehľadnosť čo najhladšia.

ryža. 14.2 Práca s transparentnosťou
Úprava kontrastu
15.1 Nanášame rovnaké tiene s jemnými prechodmi na iné oblasti pokožky.

ryža. 15.1 Nastavenie priehľadnosti
15.2 Pri pohľade na ilustráciu ako celok sa pozrieme na to, ktoré body musíme spresniť.
15.3 Pridajte pozadie, ktoré sa vám najviac páči.

ryža. 15.3 Dokončenie pozadia
15.4 Hlavným pravidlom je, že všetko by malo byť vždy s mierou.
Zoznam efektov aplikovaných na bitmapové objekty je zobrazený v spodnej časti ponuky Bitmapy. Ak chcete použiť každý z nich, musíte zadať parametre v príslušnom dialógovom okne, ale my jednoducho uvedieme zoznam účinkov.
Skupinové 3D efekty (trojrozmerné efekty)
Efekty v tejto skupine simulujú skreslenie v 3D priestore.
3D Rotate - otáčanie obrazu v priestore.
Valec (Cylinder) - obrázok je "natiahnutý" na povrch valca.
Reliéf (Reliéf) - "extrúzia" obrazu.
Zvlnenie strany – obrázok sa umiestni na stranu so zvlneným rohom.
Perspektíva (Perspective) - efekt perspektívy alebo šikmosti.
Pinch / Punch (Odsadenie / Extruzia) - objekt sa nafúkne alebo deprimuje.
Sphere (Sphere) - obrázok je "natiahnutý" na povrch gule.
Skupinové umelecké ťahy (umelecké médiá)
Efekty v tejto skupine simulujú kreslenie v rôznych štýloch as rôznymi nástrojmi.
Drevené uhlie (Uhlie).
Conte Crayon (Pastelová ceruzka).
Pastelka (vosková ceruzka).
Kubizmus (kubizmus).
Impresionista (impresionizmus).
Paletový nôž (stierka).
Pastely (Pastel).
Pero a atrament (Per a atrament).
Pointillist (Pointillizmus).
Škrabka (Scraper).
Skicár (Sketch).
Akvarel (Akvarel).
Water Marker (Water Marker).
Wave Paper (vlnitý papier).
Rozmazanie skupiny (rozmazanie)
Efekty tejto skupiny implementujú rôzne možnosti zníženia ostrosti obrazu.
Directional Smooth (Priame vyhladenie) – pomerne jemný efekt založený na spriemerovaní farby susedných pixelov.
Gaussovské rozostrenie (Gaussovské rozostrenie) - spriemerovanie s prihliadnutím na Gaussovo rozloženie. Môže byť dosť silný.
Jaggy Despeckle (Erasure) - mierne rozmazanie obrazu, čo vedie k hladkým zubatým čiaram.
Low Pass (Edges) - vyhladenie ostrých hrán.
Motion Blur (Blur in motion) – obraz je „rozmazaný“, ako na fotografii rýchlo sa pohybujúceho objektu.
Radial Blur (Radial blur) – rozostrenie sa vyskytuje v sústredných kruhoch.
Smooth (Smoothing) - ďalší efekt jemne výrazného vyhladenia.
Soften (Smoothing) – znižuje úroveň farebného šumu v obraze, vďaka čomu je „jemnejší“.
Zoom (Focusing) – simuluje efekt „kolízie“ fotoaparátu na objekt, kedy je zaostrenie oslabené smerom k okrajom.
Skupina fotoaparátov
Efekt Diffuse (Diffuse) zo skupiny Camera (Camera) simuluje difúzny rozptyl, ku ktorému dochádza pri prechode svetla cez šošovku.
Skupinová transformácia farieb (transformácia farieb)
Efekty v tejto skupine transformujú farebný rozsah obrázka.
Bitové roviny (Bitové oblasti) - obraz je rozdelený do farebných zón podľa rozsahov.
Psychedelic (Psychedelic) - obraz je namaľovaný v jasných, neočakávaných farbách.
Solarizácia (Solarizácia) - imitácia efektu solarizácie, ku ktorému dochádza špeciálnou technológiou vyvolávania fotografií.
Skupinový obrys (obrys)
Pomocou týchto efektov sa fotoobraz prevedie na súbor tenkých čiar, pričom zostane rastrový.
Detekcia okrajov – Obkreslite objekt tenkou čiarou.
Nájsť okraje – Pomerne jednotné farebné oblasti sú ohraničené tenkou čiarou alebo vyplnené priemernou farbou.
Trace Contour – vytvorí farebný obrysový obrázok v súlade so špecifikovaným prahom jasu.
Skupinová kreatíva (formácia)
Efekty tejto skupiny umožňujú generovať rôzne grafické obrázky na základe originálu.
Remeslá (Dlaždice) - mozaika homogénnych prvkov.
Kryštalizovať (kryštalizácia) - obraz pozostávajúci z krištáľových plôch.
Látka (Fabric) - imitácia patchworkovej prikrývky alebo výšivky.
Rám (Frame) - obrázok je umiestnený v ráme.
Sklenená tvárnica (Stekloblok) - obraz je akoby pozeraný cez sklenenú tvárnicu.
Kids Play (Game) - imitácia detskej kresby alebo detského dizajnéra.
Mozaika (Mosaic) - mozaika z veľmi malých prvkov.
Častice (Particles) - na obrázku sa objavujú malé priesvitné hviezdičky alebo bubliny.
Scatter (Scatter) - imitácia pohľadu cez rozptylové sklo.
Smoked Glass – simuluje pozeranie cez dymové sklo.
Stained Glass (Stained glass) - imitácia farebného skla.
Vineta – okolo obrázka sa vytvorí vineta.
Vír (Whirlwind) - obraz je rozmazaný v špirále vychádzajúcej zo stredu.
Počasie (Weather) – simulujú sa prírodné javy: sneh, dážď alebo hmla.
Skupinové skreslenie (skreslenie)
Táto skupina efektov obsahuje možnosti pre umelecké skreslenie obrazu.
Bloky (Blocks) - obrázok je rozdelený na obdĺžnikové fragmenty, posunuté voči sebe navzájom.
Displace (Replacement) - pixely obrázka sú nahradené grafickým fragmentom, ktorým môže byť akýkoľvek bitmapový obrázok.
Offset (Offset) - časti obrazu sú posunuté o určitú hodnotu Offset (Offset) - časti obrazu sú posunuté o určitú hodnotu.
Pixelate (pixelizácia) – tento efekt vedie k zvýšeniu počtu bodov, ktoré tvoria obraz.
Ripple (Ripple) - vlnovité skreslenie obrazu.
Swirl (Twisting) - obraz je skrútený okolo bodu.
Dlaždice (Mosaic) - reprodukcia zmenšených verzií obrazu.
Wet Paint (Tekutá farba) - imitácia šmúh farby.
Whirlpool (Whirlpool) - umožňuje získať imitáciu vlnitého povrchu vďaka malým "vírivkám" náhodne umiestneným na obrázku.
Vietor (Wind) - imitácia bočného vetra.
Skupinový hluk (hluk)
Účelom príkazov v tejto skupine je pridávať a odstraňovať šum – náhodné farebné škvrny.
Add Noise (Pridať šum) – pridanie „klasickej“ verzie šumu.
Maximum (Maximum) - zvýšenie jasu, čo vedie k zmiznutiu malých tmavých škvŕn.
Medián (Averaging) - zvýšenie podielu farieb stredného jasu.
Minimum (Minimum) - zníženie jasu a zvýšenie podielu tieňov na obrázku.
Odstrániť moaré – odstráni moaré z naskenovaných obrázkov získaných z vytlačených originálov.
Remove Noise (Remove noise) - odstránenie farebného šumu v dôsledku určitého zníženia ostrosti.
Skupina zaostrenia (Ostrosť)
Efekty v tejto skupine sa používajú na zaostrenie obrazu.
Adaptive Unsharp (Adaptive sharpness) - zvýšenie kontrastu na hranici medzi farbami.
Directional Sharpen (Directional Sharpen) - zvýšenie kontrastu v oblastiach s výrazným rozdielom jasu.
High Pass (Pridanie jasu) – pridanie sivej farby pri zvýraznení okrajov.
Sharpen (Sharpening) - nie príliš zreteľné ostrenie.
Unsharp Mask (Contour sharpness) – výraznejšie doostrenie.
Zásuvné moduly (zásuvné moduly)
Zásuvné moduly sú miniprogramy, často vývojári tretích strán, ktoré vám umožňujú vykonávať jednotlivé funkcie. Pripojenie takýchto modulov je veľmi jednoduché. Povedzme, že chcete na spracovanie rastrových obrázkov použiť filtre, ktoré poznáte z Adobe Photoshopu. Otvorte stránku Pracovný priestor/Plug-Ins v dialógovom okne Možnosti a kliknite na tlačidlo Pridať. Zobrazí sa okno Prehľadávať priečinok, v ktorom musíte určiť priečinok obsahujúci filtre Photoshopu (štandardne C:\Program Files\Adobe\Photoshop X.X\Plug-Ins).
Zatvorte okno Možnosti a reštartujte CorelDRAW. V podponuke Bitmapy> Zásuvné moduly (Bodkovaná grafika> Zásuvné moduly) sa zobrazia vám známe príkazy.
Ak jasne viete, ktoré skupiny filtrov budete používať, nebuďte leniví a pripojte ich samostatne. Alebo vytvorte nový priečinok, do ktorého skopírujete iba potrebné moduly a zahrniete ho. Faktom je, že nie všetky moduly Photoshopu sú filtre - môžu to byť nástroje, moduly produktivity a jednotlivé položky ponuky. Ich prepojenie len spomalí program. Okrem toho niektoré filtre (napríklad Photoshop CS2) môžu odmietnuť spustiť v CorelDRAW.
Čierny obdĺžnik (pod štítkom) s efektom lineárnej priehľadnosti v aplikácii CorelDraw
Ľudia z webových stránok majú celkom dobrú predstavu o tom, ako Photoshop funguje, pretože program je skutočne užitočný pre pixel art, ktorý je na dobrej webovej stránke neviditeľný. Je jasné, že webmasteri nevyužívajú ani dvadsiatu časť všetkých funkcií tohto najvýkonnejšieho programu, ale s istotou vedia napríklad zmeniť priehľadnosť obrázku alebo samostatnú vrstvu.
Veci sa skomplikujú, ak musíte pracovať s vektorovou grafikou - zvyčajne ju a programy ako CorelDraw riešia dizajnéri. A to nie je všetko. Ale v Korel je nastavenie priehľadnosti prvku také jednoduché ako lúskanie hrušiek!
Slovo „Transparency“ (Nepriehľadnosť) je ťažké vynechať na paneli vrstiev Photoshopu, s ktorým sa robí hlavná práca. Zostáva len presunúť posúvač tam, kde potrebujete - znížiť alebo zvýšiť práve túto priehľadnosť vrstvy (obrázok).

Ako ľahké je zmeniť priehľadnosť obrázka v Corel je napísané a zobrazené nižšie.
Malá lekcia v CorelDraw: Transparency
Interaktívna transparentnosť v CorelDraw je jedným z najdôležitejších nástrojov na dosiahnutie efektov. Pomocou tohto nástroja môžete vytvárať a meniť priehľadnosť objektov: jednotnú, prechodnú (gradient) alebo textúru.
Na ľavom paneli CorelDraw je štandardne interaktívna priehľadnosť, ikona vo forme skla. Ale zvyčajne je ikona skrytá v podponuke inej ikony, Interactive Shape Blend. Podmenu otvoríte dlhým kliknutím na ikonu. Tu je v skutočnosti transparentnosť:


Ľahko sa aplikuje na objekt. Stačí kliknúť myšou na objekt, mierne stlačenú myš potiahnuť do strany a pustiť. V tomto prípade sa priehľadnosť zobrazí s prechodom (prechodom):

Ak potrebujete jednotnú priehľadnosť, potom po výbere nástroja stačí vybrať stupeň priehľadnosti vybraného objektu:

To isté v CorelDraw v ruštine:

Červené značky, kde zvoliť stupeň priehľadnosti.
Ďalšie typy priehľadnosti je možné vybrať z ponuky v hornej časti po výbere nástroja:

To isté v CorelDraw v ruštine:

Priehľadnosť vo forme lineárnych, radiálnych a iných prechodov môžete upravovať pomocou tlačidla na hornom paneli, vľavo od výberu typu priehľadnosti.
Termín zvláštne efekty (zvláštne efekty)- slúži na označenie veľmi širokého pojmu. Špeciálne efekty CorelDraw automatizujú a zjednodušujú proces vytvárania zložitých obrázkov.
- perspektíva(Perspektíva) - umožňuje aplikovať jedno- a dvojbodovú perspektívu na objekt. To môže vytvoriť dojem, že objekty sú v určitej vzdialenosti. Ak to chcete urobiť, stačí pretiahnuť uzly na bodkovanej hranici.
- škrupina(Obálka) – umožňuje deformovať objekt ťahaním uzlov na ohraničujúcom rámčeku.
- Funkcia skoku(Blend) umožňuje vykonať prechod medzi dvoma objektmi a vytvoriť z nich jeden celok. Túto funkciu je možné použiť aj na dosiahnutie sprejových a tieňovacích efektov.
- vytláčanie(Extrude) – umožňuje vytvárať trojrozmerné objekty vysunutím rovín a plôch z vybraného objektu.
- Okruh(Contour) - umožňuje vytvárať kópie objektu, ktorého obrys opakuje tvar pôvodného objektu. Okrem toho môžu byť kópie umiestnené vo vnútri pôvodného objektu aj vonku. Toto je ďalší spôsob, ako vytvoriť tiene, prechody, rámy a mnoho ďalších skvelých efektov.
- powerclip- mimoriadne užitočná funkcia, ktorá umožňuje vyrezať otvory vo vnútri niektorých predmetov podľa tvaru iných predmetov.
- Objektív(Lens) - umožňuje použiť špeciálne efekty na určité oblasti obrazu.
perspektíva
Pomocou tohto efektu môžete objektu pridať perspektívu, aby ste vyvolali dojem, že je v určitej vzdialenosti alebo naopak sa blíži k divákovi. V dôsledku použitia tohto efektu sa obraz stáva trojrozmerným.
Keď k objektu pridáte perspektívu, okolo neho sa objaví bodkovaný rámček so štyrmi uzlami. Potiahnutím týchto uzlov môžete presunúť úbežný bod objektu. Úbežný bod - ide o taký bod v popredí alebo pozadí objektu, ku ktorému dochádza k postupnému zmenšovaniu veľkosti objektu (v limite - jeho premene na bod na horizonte).
V CorelDraw môžete použiť jedno- alebo dvojbodové efekty perspektívy. V prvom prípade bude jeden úbežník av druhom prípade dva úbežníky.
Pokyny krok za krokom(pridanie perspektívy k objektu).
- Pomocou nástroja Výber vyberte objekt, ktorému chcete pridať perspektívu.
- Vyberte príkaz Efekty -\u003e Pridať perspektívu (Efekty -\u003e Pridať perspektívu). Objekt bude mať teraz bodkovaný okraj.
- Potiahnutím uzlov umiestnených vo vnútri bodkovaného poľa môžete získať rôzne perspektívy () . Akonáhle začnete ťahať uzol, objaví sa úbežník „X“. Jeho posunutím získate aj rôzne možnosti perspektívy.
Ak chcete získať efekt dvojbodovej perspektívy, potiahnite jeden z uzlov alebo druhý úbežník, ako je znázornené na obrázku. (Každý objekt, na ktorý sa aplikuje efekt perspektívy, má dva úbežníky, ľavý a pravý. Ak jeden z nich nevidíte, môžete ho presunúť do zobrazenia potiahnutím rohového uzla na bodkovanom rámčeku.) V závislosti od veľkosti a tvaru objektu, na ktorý sa aplikuje efekt perspektívy, musíte potiahnuť jeden z uzlov (umiestnených na zodpovedajúcej strane), aby ste videli oba úbežníky. Výsledok aplikácie dvojbodovej perspektívy je zobrazený v
škrupina
Škrupina je ohraničujúci rámček vykonávaním operácií, na ktorých môžete zmeniť tvar objektu. Táto funkcia vám umožňuje deformovať objekt rôznymi spôsobmi.
Katalógová obálka (Shell), zobrazená na, obsahuje štyri možnosti: Rovná čiara (Priama), Jednoduchý oblúk (Jednoduchý oblúk), Dve krivky (Dvojitý oblúk), Neobmedzené úpravy (ľubovoľné).
Pomocou prvých troch možností katalógu Envelope môžete ovplyvniť najmä strany objektu. A štvrtá možnosť vám umožňuje dať škrupine takmer akýkoľvek tvar pretiahnutím uzlov - rovnako ako sa to robí pomocou nástroja Tvar (obrázok). Štvrtá možnosť je veľmi užitočná, keď chcete zmeniť tvar objektu tak, aby zodpovedal tvaru iného objektu (napríklad tak, aby text kopíroval tvar cesty a vyplnil ju tak, ako je to znázornené na obr.5).
Pokyny krok za krokom(Vytvorenie a aplikácia škrupiny).
- Vyberte objekt, ktorý chcete upraviť.
- Vyberte príkaz Efekty -> Obálka (Efekty -> Shell).
- Kliknite na tlačidlo Pridať nový.
- Potiahnite uzol v smere, ktorým chcete deformovať objekt, ako je znázornené na obrázku
- Po vykonaní operácií s uzlami umiestnenými na plášti kliknite na tlačidlo Použiť v katalógu obálky. V dôsledku toho bude mať objekt podobu škrupiny.
V závislosti od režimu zvoleného pred kliknutím na režim Pridať nový sa získajú rôzne vzhľady. Ukazuje, ako každý režim ovplyvňuje spôsob deformácie objektu. Ak chcete vybrať konkrétny režim, jednoducho kliknite na príslušné tlačidlo v katalógu. V režime Rovná čiara sa objekt deformuje tak, aby sa cez jeho okraje dali nakresliť rovné čiary. V režime Single Arc sú okraje objektu zakrivené na jednej strane riadiaceho uzla. V režime Double Arc sú okraje objektu zakrivené na oboch stranách uzla. V režime Unconstrained môžete meniť tvar objektu, ako chcete.
Akonáhle použijete jednu kožu na objekt, môžete použiť ďalšiu, aby ste mohli pokračovať v deformácii. Namiesto toho však môžete iba upraviť prvý shell. V prípade aplikácie nových škrupín staré zmiznú, ale výsledky úpravy objektu ostanú.
Interaktívne skiny
Vo všeobecnosti nástroj Interaktívna obálka funguje rovnakým spôsobom ako katalóg obálky. Existujú dva hlavné rozdiely: po prvé, zmeny môžete vykonávať interaktívne a po druhé, môžete pridávať a upravovať uzly rovnako ako pomocou nástroja Tvar. Na prvý pohľad sa rozdiely nezdajú až také výrazné, no prejavia sa pri úprave tvaru mušle, keďže na dosiahnutie požadovaného výsledku nemusíte použiť niekoľko mušlí.
Nástroj Interaktívna obálka funguje v spojení s panelom Vlastnosti. Zobrazená je obálka vytvorená pomocou nástroja Interactive Envelope. Pri tradičnej metóde by na dosiahnutie rovnakého výsledku boli potrebné aspoň dve škrupiny.
Odstraňovanie škrupín
Ak sa vám zrazu nepáči efekt získaný v dôsledku použitia škrupiny, môžete všetko kedykoľvek vrátiť do pôvodného stavu pomocou príkazu Efekty -\u003e Vymazať obálku (Efekty -\u003e Odstrániť škrupinu). Tento príkaz vám umožňuje postupne odstraňovať škrupiny jeden po druhom v opačnom poradí - počnúc poslednou a končiac prvou. Príkaz Clear Envelope je dostupný len vtedy, keď je vybratý objekt, na ktorý je aplikovaná jedna alebo viacero obálok. Môžete samozrejme vykonať príkaz Usporiadať -\u003e Vymazať transformácie (Montáž -\u003e Zrušiť transformácie), ale v dôsledku toho budú úplne zrušené všetky úpravy vrátane ďalších efektov. Odstránia sa aj atribúty písma, ako je typ písma a veľkosť. Preto je v niektorých prípadoch lepšie použiť príkaz Clear Envelope.
vytláčanie
V dôsledku extrúzie sa zdá, že plochý objekt sa stal trojrozmerným. Na dosiahnutie tohto efektu CorelDraw premietne objekt a vykreslí povrch.
Extrúzia funguje dobre s textom a jednoduchými tvarmi. Môžete to vykonať pomocou katalógu Extrude a myši, ako aj pomocou nástroja Interactive Extrude (Interaktívne pretláčanie). Výsledok vytlačenia bude závisieť od toho, ako si nastavíte svetlá, vyberiete farbu, hĺbku vytlačenia, zatienenie a uhol natočenia.
Je oveľa jednoduchšie vytláčať pomocou katalógu Extrude ako to robiť ručne, ale nie vždy je možné dosiahnuť očakávaný efekt. Výhodou nástroja Interactive Extrude je, že väčšina zmien, ktoré vykonáte, sa deje automaticky, čo znamená, že nemusíte ani klikať na tlačidlo Použiť v katalógu. Panel vlastností má navyše ovládacie prvky na nastavenie parametrov, ako je uhol úbežníka, poloha na stránke a veľkosť vysunutého objektu. Okrem toho sa na to používajú presné hodnoty, ktoré nie sú uvedené v katalógu.
Stanovenie hĺbky vytláčania
Hĺbka vytlačenia - je vzdialenosť od prednej strany k zadnej časti vytlačeného objektu. Túto možnosť je možné nastaviť buď v katalógu vysunutia alebo pomocou panela Vlastnosti (v režime interaktívneho vysunutia). Ak definujete hĺbku vysunutia v kombinácii s možnosťami z rozbaľovacieho zoznamu Typ vysunutia (Typ vysunutia) (obsahuje prvky ako Small Back (Späť s poklesom), Big Back (Späť so zvýšením), Back Parallel (Späť) paralelne) a niektoré ďalšie ), môžete výrazne zmeniť veľkosť a tvar vytlačeného objektu. Hĺbku vytlačenia je možné nastaviť aj pomocou myši potiahnutím úbežníka smerom od objektu alebo smerom k nemu. Pri používaní nástroja Interaktívne vysunutie môžete definovať polohu úbežníka vzhľadom na stred objektu a počiatok.
Hĺbka vytláčania sa môže pohybovať od 1 do 99, kde 1 je minimálna hĺbka a 99 je maximálna hĺbka. Na obrázku sú znázornené dva vytlačené objekty, ktoré zodpovedajú rôznym hĺbkam vytlačenia.
Okrem typu a hĺbky pretlačenia je možné definovať aj uhol úbežníka, t.j. urobte to tak, že vytlačený je často vpravo, vľavo, nad alebo pod prednou stranou objektu. Tieto hodnoty možno nastaviť v poliach Súradnice úbežníka na paneli vlastností (v strede) alebo potiahnutím úbežníka () myšou. Ak chcete zmeniť polohu úbežníka v režime nástroja Interactive Blend (Interaktívne ťahanie), musíte ho tiež potiahnuť.
Otáčajte vytlačené objekty
Predstavte si, že dokážete „zdvihnúť“ predmet a otáčať ním tak jednoducho, akoby ste ho mali vo svojich rukách. Ak to chcete urobiť, kliknite na tlačidlo Rotácia (so šípkou) buď v katalógu Extrude alebo na paneli vlastností. Ale v každom prípade môžete zmeniť uhol natočenia iba v katalógu. Zobrazený je katalóg Extrude v režime otáčania.
Ak chcete otočiť objekt, musíte zadať hodnotu uhla otočenia alebo použiť interaktívny režim. V prvom prípade kliknite na ikonu listu papiera na pravej strane katalógu a potom zadajte hodnoty. V interaktívnom režime musíte presunúť veľké písmeno C umiestnené v strede adresára (). Kliknite na písmeno C a potiahnite ho. Po uvoľnení tlačidla myši uvidíte nad pôvodným objektom bodkovaný obrys, ktorý ukazuje jeho novú polohu.
Tienenie vytlačených objektov
Možnosti tieňovania je možné nastaviť pomocou možností na paneli vlastností Použiť výplň objektu (Použitie výplne objektu), Použiť plnú farbu (Použitie plnej farby) alebo Použiť tieňovanie farieb (Použiť pridávanie tieňov) alebo pomocou rovnakých možností v katalógu Vysunutie. Prvé dve možnosti na paneli vlastností robia veľmi málo: buď sa na vysunutú časť objektu použije výplň pôvodného objektu, alebo sa použije nejaká iná jednotná farba. Tieto možnosti by sa mali používať v kombinácii s možnosťou Osvetlenie. Tretia možnosť je oveľa zaujímavejšia. kliknutím na tlačidlo Použiť tieňovanie farieb na paneli vlastností aktivujte ovládacie prvky tieňovania, čo sú dve rozbaľovacie palety farieb. Tu si môžete vybrať farby výplne pomocou možností Od (počiatočné) a Do (Koniec). Výsledkom je analógová výplň gradientu, ktorá vám umožní zvýšiť dojem objemu. Presne rovnaké možnosti katalógu Extrude sú dostupné kliknutím na ikonu farebného kolieska (štvrté tlačidlo zľava).
Extrudované objekty budú s najväčšou pravdepodobnosťou vyzerať lepšie, ak k nim pridáte cestičky ako vlasové línie, aby ste zvýraznili všetky roviny. Na to použite piaty nástroj z pomocnej ponuky nástroja Pero (Pen).
Osvetlenie
Možnosť Osvetlenie (Osvetlenie) vám umožňuje simulovať zdroj namierený na vytlačený objekt. Môže byť použitý na vytvorenie až troch svetelných zdrojov. V tomto prípade objekt vyzerá, akoby naň dopadlo svetlo z určitého bodu (alebo bodov).
Možnosti osvetlenia je možné nastaviť na karte Zdroj svetla v katalógu Extrude. K týmto možnostiam sa dostanete dvoma spôsobmi – z katalógu Extrude a z panela vlastností. V prvom prípade kliknite na tlačidlo Osvetlenie (Osvetlenie), ktoré sa nachádza na paneli vlastností (v režime nástroja Interaktívne vysunutie), a potom otvorte pomocnú ponuku Osvetlenie vysunutím (Osvetlenie pri vysúvaní) (). Princípy možností katalógu Extrude a panela vlastností sú takmer rovnaké. Ak chcete vytvoriť zdroj svetla, jednoducho kliknite na jednu z troch ikon žiaroviek a potom presuňte zdroj svetla na požadované miesto. Výsledok použitia svetelného zdroja uvidíte v oblasti náhľadu. Ak chcete pridať ďalší zdroj svetla, kliknite na ikonu žiarovky s iným číslom a postup zopakujte. Napríklad objekt vpravo je osvetlený jedným svetelným zdrojom, ktorý je umiestnený v pravom rohu grilu a pre objekt vľavo sú inštalované dva svetelné zdroje - v pravom hornom a ľavom dolnom rohu grilu. gril.
Funkcia skoku
Pomocou ovládacích prvkov katalógu Blend a panela Vlastnosti (v režime nástroja Interactive Blend) môžete vytvoriť prechod (alebo pretečenie) z jedného objektu do druhého prostredníctvom série medziľahlých tvarov. Prechod je teda postupná premena jedného objektu na iný. Ak majú pôvodné objekty rôzne farby, prechodné formy budú zafarbené strednými odtieňmi týchto farieb. Môžete definovať počet prechodových objektov a rozsah farieb. Okrem toho môžu byť objekty vybrané pre prechod osadené na dráhu.
Efekt obrysu
Efekt Obrysy vám umožňuje umiestniť rovnomerne rozmiestnené sústredné čiary vnútri alebo mimo hraníc vybratého objektu, ako je to znázornené v časti Obrys.Tieto sústredné čiary sledujú tvar obrysu pôvodného objektu, a preto bol efekt nazvaný Obrys. Plocha postáv vo vnútri sústredných čiar sa zmenšuje alebo naopak zväčšuje v závislosti od toho, či sú vo vnútri alebo mimo hraníc vybraného objektu. Zobrazený je príklad štvorca, na ktorý sa použije efekt Obrysy, a je zobrazený na paneli Vlastnosti v režime Obrys. Všetky tieto možnosti sú dostupné aj v katalógu Contour.
Efekt obrysu je v mnohom podobný prechodu prechodovej výplne. Pri vypĺňaní objektu, na ktorý sa chystáte aplikovať obrysový efekt, sa medzery medzi čiarami vyplnia postupnými odtieňmi farieb. Inými slovami, tieto intervaly sú vyplnené farbami spojitého spektra vybratého vo farebnom koliesku. Ak má objekt rôzne farby obrysu a výplne, výsledkom efektu Obrysy budú dve sekvencie farieb – pre obrysy a výplne. Obe tieto sekvencie možno upraviť pomocou možností katalógu obrysov alebo panela vlastností v režime obrysu.
Funkcia napájacieho klipu
Pomocou tejto funkcie môžete vložiť objekt do kontajnera, ako aj zamaskovať tie oblasti objektu, ktoré sa nezmestia do kontajnera. (,).
šošovky
Katalóg šošoviek obsahuje niekoľko typov šošoviek, ktoré je možné aplikovať na kreslené objekty. V tomto prípade bude objekt viditeľný cez šošovku.
Pomocou adresára Lens
Používanie katalógu Lens je veľmi jednoduché. Najprv vyberte jeden alebo viac objektov, ktoré chcete použiť ako šošovky. Potom zo zoznamu typov šošoviek v katalógu vyberte ten, ktorý potrebujete.V katalógu sa zobrazia možnosti zodpovedajúce zvolenému typu šošoviek. Pre šošovku Magnify - pole, v ktorom môžete nastaviť úroveň zväčšenia, pre šošovku Tindet Grayscale - možnosť výberu požadovaného odtieňa atď.
Okrem definovania parametrov objektívu ich možno tiež kopírovať a mazať. Pomocou takých možností katalógu objektívov, ako sú Frozen (Frozen), Viewpoint (Point of view) a Remove Face (Skip voids), môžete dosiahnuť očakávaný efekt pre akýkoľvek typ šošovka. Prvá možnosť, Frozen, vám umožňuje „zachytiť“ časť obrazu, ktorá sa momentálne nachádza pod objektívom, a následne posúvať šošovku spolu s touto časťou obrázka. Výberom druhej možnosti, Viewpoint, môžete myšou presúvať oblasť pod šošovkou bez toho, aby ste posúvali samotnú spodnú časť.Tretia možnosť, Remove Face, umožňuje, aby šošovka ovplyvňovala iba objekty nachádzajúce sa pod ňou. Čisté predmety objektív neovplyvní a nedosiahne sa efekt tieňovania, ktorý je v tomto prípade nežiaduci.
Pri používaní objektívu majte na pamäti nasledovné:
- Objekt (cesta alebo uzavretá dráha), ktorý používate ako šošovka, sa nedá zoskupiť. Šošovku však možno použiť na skupinu predmetov.
- Pri použití na skupine objektov sa šošovka aplikuje na každý objekt samostatne.
Výber objektívu
Zvážte niekoľko typov šošoviek.
- Pridať farbu (Pridanie farieb). S týmto objektívom môžete miešať farby prekrývajúcich sa predmetov. Farba, ktorú vyberiete v poli Farba, nahradí farbu akéhokoľvek objektu pod šošovkou, ktorý má nejednotnú výplň. Ak umiestnite šošovku Color Add na objekt vyplnený bielou farbou, farba šošovky na to nebude mať žiadny vplyv. V podstate je táto šošovka navrhnutá tak, aby maľovala objekty nachádzajúce sa pod ňou vybranou farbou.
- Color Limit (Farebný filter). Tento objektív funguje podobne ako filter fotoaparátu. Odfiltruje všetky farby objektov pod ním, okrem tých, ktoré sú vybraté v poli Farba. Ak napríklad na objekt umiestnite zelenú šošovku, všetky farby okrem zelenej sa odfiltrujú. Koeficient filtra je určený hodnotou nastavenou v poli Sadzba. ak je táto hodnota 100%, potom cez šošovku prejde len zelená farba. A ak zvolíte nižší koeficient, cez šošovku prejdú iné farby.
- Rozjasniť (Jas). Farby pod touto šošovkou sú zosvetlené rýchlosťou určenou v poli Sadzba. Tento koeficient môže nadobúdať hodnoty od -100 do 100 %. Ak sa rovná 100 %, farby sa blížia k bielej, ak je 0 %, šošovka nemá žiadny vplyv a ak je -100 %, farby sa blížia k čiernej.
- Invertovať (Inverzia). Táto šošovka prevádza farby objektov pod ňou a nahrádza ich doplnkovými farbami CMYK. Napríklad červená sa zmení na azúrovú, zelená na purpurovú a žltá na modrú.
- Zväčšiť (Zväčšiť). Táto šošovka zväčšuje objekty pod ňou o faktor nastavený v poli Množstvo. Výsledkom je dojem, že nad obrazom je umiestnená lupa. Maximálny faktor zväčšenia je 10. Pomocou tejto možnosti môžete zväčšiť určité časti obrazu.
- Fish Eye (Rybie oko). Táto šošovka skresľuje objekty pod ňou v závislosti od hodnoty nastavenej v poli Rýchlosť. Ak pre tento faktor zvolíte kladnú hodnotu (medzi 1 a 1 000), objekty sa budú javiť ako zakrivené smerom von zo stredu šošovky. Ak je koeficient záporný (od -1 do -1000), objekty budú zakrivené dovnútra smerom k stredu šošovky. Keď je koeficient rýchlosti 0, vzhľad objektov umiestnených na šošovke sa nemení.
Interaktívny nástroj transparentnosti
Nový nástroj Interaktívna priehľadnosť vám umožňuje aplikovať priehľadné vzorové výplne, ako aj jednotné, prechodové a textúrované priehľadné výplne na objekty, čo vedie k úžasným efektom. Smer a umiestnenie priehľadnej výplne je možné nastaviť pomocou interaktívneho posúvača, podobne ako sa používa v prípade nástroja Interaktívna výplň (Interaktívna výplň). Úrovne priehľadnosti je možné nastaviť na paneli vlastností.
Ak chcete použiť tento nástroj, najprv vyberte uzavretú stopu, pre ktorú chcete zmeniť nastavenia priehľadnosti. Panel vlastností bude vyzerať rovnako ako v režime interaktívnej výplne. Ale v tomto prípade existuje viac posuvníkov na úpravu úrovne priehľadnosti výplne (Začiatočná priehľadnosť (počiatočná priehľadnosť) a Konečná priehľadnosť (Konečná priehľadnosť)). Počiatočná úroveň transparentnosti sa vyznačuje menej priehľadnými oblasťami a konečná úroveň je transparentnejšia.
Pri práci s prechodovými výplňami môžete tiež použiť posúvač priehľadnosti na zmenu smeru prechodu prechodom (ako pri nástroji Interaktívna výplň). Okrem toho môžete pomocou tlačidla Freeze (Frozen priehľadnosť) (podobne ako možnosť Frozen v katalógu Lens) „zachytiť“ časť obrázka, ktorá je pod priehľadnou výplňou. Potom môžete presunúť priehľadný objekt spolu so zachytenou časťou obrázka na nové miesto.
Otočte a zošikmte objekty
Najjednoduchší spôsob otáčania a zošikmenia objektov je pomocou nástroja Výber (dvojitým kliknutím na vybraný objekt ho prepnete do režimu otáčania a zošikmenia). A v katalógoch Rotate (otočenie) a Skew (skosenie) (ktoré sa nachádzajú v skupine Katalóg Transformácia) nájdete možnosti, ktoré vám umožnia presne zadať hodnotu uhlov natočenia a sklonu.
Kópiu objektu môžete tiež otočiť alebo zošikmiť pomocou príkazu Apply to Duplicate, ktorý sa nachádza v adresári Rotation v skupine adresárov Transform. Pri použití panela vlastností možno rovnaký výsledok dosiahnuť vykonaním príkazu Upraviť -> Opakovať (Upraviť -> Opakovať). Týmto spôsobom môžete vytvoriť veľmi zaujímavé "vírivé" efekty. Stačí nastaviť hodnotu uhla natočenia pre prvý objekt a potom klikať na tlačidlo Použiť na duplikáciu, kým sa nedosiahne požadovaný počet kópií.
Zmena mierky a odraz
Skupina katalógov Transfrom obsahuje aj katalóg Scale & Mirror (Scale / Reflection), pomocou ktorého môžete naťahovať, škálovať a odrážať vybrané objekty. Tieto možnosti je vhodné použiť, keď potrebujete zadať presné hodnoty faktorov mierky (na rozdiel od myši, pri ktorej sa všetko robí „od oka“). Objekty sú vysunuté v oboch smeroch vzhľadom na hranicu. Ak je vybratá hodnota väčšia ako 100, zodpovedajúca veľkosť objektu sa zväčší (vertikálne alebo horizontálne) a ak je menšia ako 100, zmenší sa.
Ak chcete zmeniť mierku objektu, zadajte hodnoty do polí Scale Horizontally (Horizontálne) a Scale Vertically (Vertical). Ak kliknete na tlačidlo Použiť na duplikovanie, môžete rozšíriť alebo zobraziť kópiu vybratého objektu. Toto je veľmi užitočná funkcia na vytváranie tieňov a iných špeciálnych efektov. Zvážte jednoduchý postup na vytvorenie tieňa.
Pokyny krok za krokom
- Vytvorte slovo alebo predmet, pre ktorý chcete získať tieň.
- Otvorte skupinu adresárov Transform.
- Vyberte adresár Scale&Mirror.
- Kliknite na tlačidlo Vertikálne zrkadlo.
- Kliknite na tlačidlo Použiť na duplikovanie. Kópia originálu sa prevráti a umiestni nad ňu.
- Ťahajte horný objekt nadol, kým sa spodné časti písmen nezhodujú, ako je znázornené v Ak chcete objekt presunúť v priamej línii, počas ťahania podržte kláves
. Tým sa objekty presne zarovnajú. - Kliknutím na aktuálne vybratý objekt ho prepnete do režimu otáčania a zošikmenia.
- Pomocou šípky umiestnenej v strede spodnej strany ohraničovacieho rámčeka potiahnite objekt doprava alebo doľava podľa toho, ktorým smerom chcete posunúť tieň ().
- A teraz môžete nastaviť výšku a dĺžku tieňa. Môžete ho aj zosvetliť, aby vyzeral realistickejšie.









