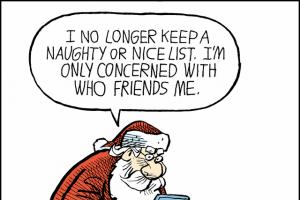Cars is a wonderful animated film loved by adults and children. Humanized car characters are experiencing amazing Adventures and, as it should be in a fairy tale, they show the victory of good over evil. That is why, many people want to learn how to draw Lightning McQueen, because it's not easy main character, a character who often has to make difficult choices.
How to create a hero car step by step

Despite the apparent complexity, it is very easy to draw a lightning makvin step by step, even if you have basic drawing skills. This charming red racing car is radically different from other car stories with human features the fact that his eyes are on the windshield, and not like other mul heroes - in place of the headlights. This gave McQueen, like the other characters in the Cars movie, a much more human look.
Despite the fame, recognition, our hero is very kind and is taken over by the problems of the surrounding cars. That is why he is so endearing. This is what leads him to unusual adventures on the way to the goal. First, most a simple step will be drawing the windshield. You need to add round kind pupils to it, circles in which show the sparkle of the eyes.

Based on the size of the glass, we move on to drawing the body. The character is fictitious, so it is enough to approximately translate the contour of the car, observing the proportions and leaving room for the wheels. The lines should be smooth, rounded.

We turn to a large body detail - we draw side windows, slanting headlights, a good-natured smile - a radiator mesh, a hood and a rear wing.


Most nice moment- coloring your favorite character. Lightning McQueen's body, wheel rims and number 95 are done in bright red, the lightning on the side is blue, and the large lightning is yellow. We darken the side windows with gray, and leave the windshield, smile plus headlights white. We make the eyes blue. Our Lightning McQueen is ready to race!
Learning to draw a character with pencils

Drawing with pencils even the most complex image from the cartoon is not so difficult. cartoon characters do not require a perfect match of the image, it is important to observe the proportions, color, so as not to lose the "face" of the character. You can learn this technique on the handsome from Cars. So, how to draw Lightning McQueen from cars the first time.
To make the proportions of the finished image match the original, we start our drawing with a sketch of the main blocks of the cartoon car. We draw circles in place of the side wheels, they are slightly elongated, like ovals. This is necessary in order to show that the car is half-sided. Next, a geometric sketch for the front and side of the image. Extra lines will then be erased.

Within the framework we made with a simple pencil, we mark the windshield and the body of the Lightning McQueen. Thanks to the limiting lines, it will be easy for us to maintain the aspect ratios we need.

We gradually remove unnecessary lines, finish drawing the missing details of the car - carved wheel disks, side windows, smile teeth. The image is becoming more and more recognizable - the good-natured and talented Lightning McQueen comes to life before our eyes.

The most touching thing remains - to erase everything superfluous, to finish the decals of our racer (lightning bolt and number 95), to add colors to the finished drawing. We will not be self-willed, otherwise the most accurate drawing will change the character of the finished hero - the body, the disks are made red, the eyes are blue, and the large lightning on the side is fiery yellow. Colored pencils are excellent desired shades, as if breathing in the soul of our hand-drawn character.
Our favorite from wheelbarrows is ready! A smiling blue-eyed racer, a favorite, a winner looks from the picture as if alive.
Hello, my dear. Everyone, for sure, tried to photograph lightning at least once, but, in most cases, no one succeeds. Firstly, it is too fast, I think no one will argue, and, secondly, it is difficult to predict when and at what time it will shirk. It’s always so insulting, I went out into the street with an umbrella in the rain, waited and waited for the lightning to strike, didn’t wait and went home, and as soon as I put the camera away, right there one after another. You take out your camera and start taking pictures, but, what a pity, I took ten photos, but none of them showed lightning. And so you, frustrated, come home, launch Photoshop and try to draw lightning bolts in photos with an empty sky. But even here nothing works. In this case, our site will come to your aid.
To begin with, we should open a picture with a photo in which you do not have lightning, but in which there is a sky. If you took a photo not during lightning, but, for example, on a sunny day, but there were clouds, then we should create the necessary lighting. During lightning, it is mostly dark, so we will have to remove the cheerful mood from our picture and add sad colors. This will help us such a style as "Curves ...". We can find this corrective style in the "Image" tab - "Correction" and the fifth from the top "Curves ...". Or simply press the hotkeys of this style "Ctrl + M". We have already addressed this style in the lesson “How to improve quality in Photoshop? ”, so if you want to learn about other uses of this style, check out this tutorial. In the window that opens on the diagram, a diagonal is drawn, and we must give this diagonal the shape of an arc curved down.

Now our picture has a mood, and in truth, formidable. It's time to draw the lightning itself. First, let's create a new layer, on which we draw a wide selection in the middle with the Rectangular Marquee tool.

We fill this selection with a gradient with standard settings: Linear, Black and White. Know that how you fill the gradient will determine the shape of your lightning, so experiment.
Once we've filled the selection with a gradient, we need to apply the Clouds Overlay filter to it. This filter can be found in the "Filter" tab - the fourteenth item from the top is "Rendering" - and the second from the bottom is "Clouds Overlay".

Our gradient is completely painted over with something that looks a bit like clouds with black lightning in the middle. If you are not satisfied with the outlines of our lightning, I advise you not to redo it all over again, but simply undo the "Clouds with Overlay" action in the "History" window and apply this filter again. When you apply the Overlay Clouds filter a second time on the same gradient, the lightning changes as new clouds are overlaid each time. Black Lightning has nothing to do with the film about the flying car, it just drew lightning, though black.

For our lightning to become white color, we need to invert our clouds. You can do this by going to the tab "Image" - "Correction" - "Invert" or simply press the key combination "Ctrl + I".


Our lightning now has not very clear outlines, and it is very bright. In order to make it more realistic, you need to apply the "Levels" action to it, which can be found in the "Image" tab - "Correction" - and the seventh from the top "Levels". When you click on this item, we open a window in which there are two settings, they can also be changed by moving the checkboxes. I moved the black flag to the beginning of the histogram, the gray flag to the very left, and left the white one motionless. If such settings are not suitable for your lightning, try changing the location of the flags yourself, strive for such a result that the lightning takes on the shape you need.


Now our lightning is simply wonderful, but it is somehow not colored, and everyone knows that lightning is electricity, and electricity has a bluish color. In order to give our lightning a bluish tint, we need to apply a Hue/Saturation adjustment to it. We can find this setting in the same place as the previous ones in "Image" - "Correction". In the window of this setting, we can see three checkboxes "Hue", "Saturation", "Brightness". Check the box next to "Toning" in the lower right corner, and the following settings for those three parameters: "Hue" - 240, "Saturation" - 20, "Brightness" - 0. If you are not satisfied with the result of these settings, you can experiment with them by making your own. You can also make the lightning golden or yellowish here, but I hope you can figure it out yourself.


That's it, our lightning is almost ready, now press the "Ctrl + T" keys, and transform our image to the size you need. Clamp on the black dot at the corner of the image and reduce to the size we need. But do not forget to hold down the "Shift" key while transforming, in order to reduce the image proportionally.

But our lightning is on a black background and does not fit into our photo in any way. We need to change the blending mode to Lighten, after which the black layer will dissolve into the background, but the lightning will remain.


Now the method is a little simpler than the previous one. This time we will not draw the lightning ourselves, we will take the lightning from another picture and transfer it to our photo. Suppose you take two photos, one of them has a great lightning, but it shows your huge finger, and the other does not have a finger, but there is no lightning either. So we will transfer the lightning to the drawing from another image. First, we also create a menacing mood for our photo and start working on the image in which we have the photographed lightning. To make it easier to highlight, we need to increase the contrast and decrease the brightness. For those who can do it themselves, you can skip the next paragraph.


Next, we need to select the Magic wand tool and set the tolerance value in the settings of this tool so that we can safely select our lightning.

When we have selected the lightning, it can be safely transferred to another image and transformed to the size you need.

Change the blending mode to Color Dodge and make some adjustments with the eraser tool. And, also, we slightly highlight the area of the clouds from which the lightning comes.

And there is a third way. This method is the easiest of all that I know. To do this, we will have to download lightning brushes from the Internet and simply draw them in the place we need. And I recommend that you draw the lightning not on the main image, but on a new layer. Because in which case you can move it, resize it and erase unnecessary parts. If you don't know how to load brushes in Photoshop, then we have a section "Brushes", In it you can find how to use brushes and how to load them. But using a brush, you will never achieve such a realistic result as painting lightning yourself.


Well, here we have corrected your photos, and no one will doubt your professionalism. Let your photos have only real lightning drawn by you;). I wish you good luck and new conquered horizons in Photoshop!
Today we have a little tutorial that will help you "charge" your photos with a lightning bolt drawn in Photoshop. In the lesson we will add lightning to this creepy cemetery. We will create it ourselves without tricks using ready-made photos.
This is a popular method for creating lightning. I've seen a lot of tutorials that promise to teach you something but end up just using the stock image. Personally, this approach disappoints me. As with most PhotoshopCAFE tutorials, I'll teach you how to create everything yourself. Each lightning strike will be unique and personal! I have a written lesson and a video. Video tutorials are good to see how things are done. Bookmark this page so you can quickly return to it later. I made many step by step video tutorials for PhotoshopCAFE making it easy to learn. Even if you have watched the video, scroll down to the end of the lesson. There are usually published alternative ways to create an effect, ideas or tips for its implementation.
With Halloween approaching, everyone wants to make their images look darker. This cemetery photo is intimidating on its own, but realistic lighting completes the scene perfectly. In today's tutorial, we will learn how to create lightning bolts from scratch.
Step 1
Open the desired photo, create a new layer. Add a black and white gradient, place it diagonally from the top left corner to the bottom right.



Step 2
Go to menu Filter > Render > Overlay Clouds(Filters > Render > Difference Clouds).

You should get something like this result.

Step 3
Now invert the clouds by clicking Ctrl+I.
You can already see some semblance of lightning.

Step 4
Adjust the levels by selecting the lightning. To open a window Levels(Levels) use Ctrl+L. Move the left slider to the right, to about the middle of the histogram. Move the middle slider to the right edge of the histogram.


Step 5
Select a black brush and clean up the lightning by painting over the unwanted areas.
Note:
it is better to work with a brush on a separate layer.

Step 6
Change the layer's blend mode to Screen(screen). This will allow the image underneath to show through.

Also activate free transform(Free Transform) by clicking ctrl+t. Scale, rotate and move the lightning layer so that the lightning strikes one of the objects in the photo.

Step 7
Repeat steps 1-6 creating several lightning shapes.
Duplicate the layers and scale them up by building smaller lightning branches. Reuse each layer as much as possible to save as much time as possible. Reflection and rotation allows you to use each piece several times. Don't be afraid to apply layer masks, separating the desired pieces and giving the finished discharge a more natural look.

On this moment you should have something like this:

Step 8
Merge all lightning layers. To do this, select them, and then click Ctrl+E. Be careful not to touch the background. After all the lightning has become one layer, again you may need to change the layer's blend mode to Screen(screen).
Step 9
Now let's add some color (optional). Double click on the lightning layer to open the window Layer Style(Layer Style). Select an item color overlay(Color Overlay).
Choose a bluish/magenta color.
Change the blend mode to Chroma(Color).

Step 10
You will notice that the color covers a large part of the layer, but we only want it to cover the lightning.
At the top of the window layer style(Layer Style) click on the item Overlay Options: Default(Blending Options: Custom). This will open an additional menu.
The trick here is to check the box Layering internal effects as a group(Blend Interior Effects as a group).

Note that now the color is only applied to the lightning.

Step 11
Make some final color and opacity adjustments to better blend the lightning into the background photo.

Wow, finally got around to posting another tutorial. The end of the year is a very busy time for a student! So I apologize for the week of silence. As a small compensation, I can offer two lessons at once, dedicated to the heroes of the animated series Ben 10. So, in the first lesson I'll show you how to draw Lightning, and in the second - Radiant from Ben 10.
Lightning- an ultra-fast alien, part of the body, which are wheels attached to the legs. The legs are always bent at the shins, a helmet is always worn on the head, in which there is a special glass mask. On the paws there are 3 "fingers" resembling tongs. However, Lightning itself is weak and wins only with its maneuverability and speed of strikes. Lightning can manipulate friction and reach speeds of 300 mph (over 500 km/h) in an instant, also allowing him to run over walls and water, mud and ice. Using his speed, Lightning can perform a number of unique feats, such as creating whirlwinds using centrifugal force. First appeared in episode 1 of season 1 "The Brave Ten Superheroes". The fourth superhero that Ben turned into after finding the Omnitrix.

 Step 1. At the first stage, we need to draw up the frame of the picture. Not everyone needs it, but for the majority it will be very useful (however, the choice is yours). Let's start by drawing the shape of the head and adding guide lines for the face. Then we draw primitives (circles, ovals, lines) for the rest of the body parts.
Step 1. At the first stage, we need to draw up the frame of the picture. Not everyone needs it, but for the majority it will be very useful (however, the choice is yours). Let's start by drawing the shape of the head and adding guide lines for the face. Then we draw primitives (circles, ovals, lines) for the rest of the body parts.
 Step 2. In the second step, we will work on the head and face. Let's draw a cone-shaped head, as well as bizarre patterns on the face, depicting eyes and nostrils. After that, draw the neck, as shown in the figure.
Step 2. In the second step, we will work on the head and face. Let's draw a cone-shaped head, as well as bizarre patterns on the face, depicting eyes and nostrils. After that, draw the neck, as shown in the figure.
 Step 3 Now we will draw the upper body and two arms. In principle, there is nothing special to explain here, everything can be seen in the figure: left hand with three sharp claws, and right hand from this angle it looks like a claw. Don't forget to add the Omnitrix badge as well.
Step 3 Now we will draw the upper body and two arms. In principle, there is nothing special to explain here, everything can be seen in the figure: left hand with three sharp claws, and right hand from this angle it looks like a claw. Don't forget to add the Omnitrix badge as well.
 Step 4. Here, the main (but not at all complicated, right?) Work is completed. In this step, we will just draw the shins of both legs, as well as the striped tail of our superhero.
Step 4. Here, the main (but not at all complicated, right?) Work is completed. In this step, we will just draw the shins of both legs, as well as the striped tail of our superhero.
 Step 5 This last step will be even easier than the first. All that's left to do is draw the lower part of the legs. There should be a feeling that Lightning is standing on two balls. After that, you can erase the lines drawn in the first step.
Step 5 This last step will be even easier than the first. All that's left to do is draw the lower part of the legs. There should be a feeling that Lightning is standing on two balls. After that, you can erase the lines drawn in the first step.
 Step 6 Now that's all for sure! It remains only to color the resulting drawing. I hope the lesson was interesting. As always, I look forward to your feedback and comments! See you soon! ^_^
Step 6 Now that's all for sure! It remains only to color the resulting drawing. I hope the lesson was interesting. As always, I look forward to your feedback and comments! See you soon! ^_^
- one Roy Sullivan survived after seven lightning strikes
- but the American Major Summerford was not so lucky and died after the third lightning strike, and the fourth strike destroyed his monument in the cemetery.
Drawing lightning is actually very easy.
Let's start by drawing a dark cloud. It's easy to draw her. Further from the clouds we draw lightning in the form of zigzags.
Here is the lightning bolt in black and white:
and here it is in color:

It seems to me that there is no easier lesson and drawing too! My three-year-old daughter gets only one zigzag, and if you look from the other side, these are real lightning bolts!
I'll show you this lightning:

It seems to me that they (lightning bolts) are more like thin tree branches. Anyone who has a sharp pencil and a piece of paper can draw such branches.
And such a lightning is mainly drawn on an electrical panel with the inscription carefully kill!

This lightning is even easier to draw. You need to take a ruler and draw all straight lines along the ruler.
There is nothing easier than to draw lightning in the cells. Circle the cells and circle!

I think you will already find other types of lightning how to draw in this answer.
If you draw only lightning without displaying the landscape, then you can get such a picture that every child can draw. First, draw a horizontal oval


Now let's add volume to the cloud, and make the lightning thicker

Well, perhaps that's all. Now you can easily draw a lightning yourself and teach this to a child.

Lightning albeit quite beautiful a natural phenomenon, but here it poses a significant danger to human life. Indeed, after a lightning strike, a person receives the same discharge as with a strong electric shock, and pink and red tree-like signs appear on the body. In general, if lightning hit a person, then he needs to be given the fastest medical care otherwise it could end in death.
But here are some interesting facts about lightning:
But to draw lightning You can watch several video tutorials:
And here's another step by step diagram drawing zippers:





Of all the options I've tried, this one seems to work best. Here you just need to correctly draw an oval and divide it into parts, making a proportion, and then from it, in a wave-like manner, draw a cloud with wave-like movements that personify it.
In my opinion, with this in general simple process, a fully satisfactory cloud is obtained, with an extremely accurate and clear configuration and the presence of both the cloud itself and the lightning emanating from it.
Drawing lightning, as it turned out, is not so difficult. The first time I had to deal with this was quite recently, when the child was asked this at school.
First, we draw the cloud itself, for this we draw an oval, and along its edge, as it were, lambs are semicircles, like here:

And then from the cloud, from top to bottom, we draw a broken line, like a zigzag, and thicken it by drawing the same one next to it.